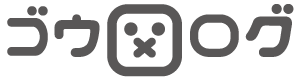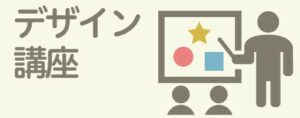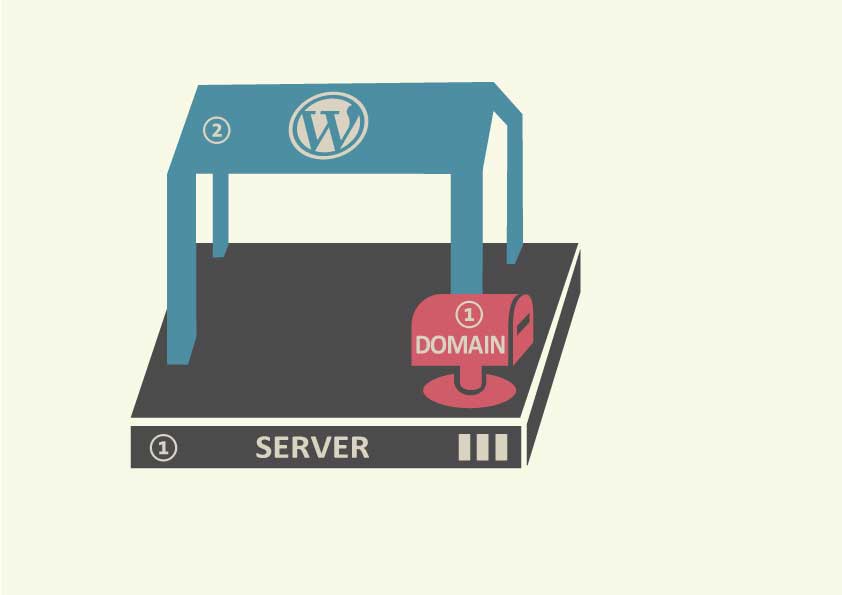
前回の記事→STEP1:サーバー(土地)とドメイン(住所)契約で、お店の土台ができました。今回は契約した土地の上に建設セット「WordPress」で店舗を建てましょう。
- WordPress(ワードプレス)って何?
- インストール方法は?
- 初期設定はどうすればいい?
こういった疑問にお答えします。
この記事を読むことで「WordPressとは何か?」と「WordPressのインストール方法」「WordPressの初期設定」が理解できます。
WordPressブログ開設STEP5
STEP1:サーバー(土地)とドメイン(住所)契約
STEP2:WordPress(建設セット)インストールと初期設定 ←この記事はコレ
STEP3:WordPressテーマ(工務店)でデザイン
STEP4:プラグイン(強化パーツ)インストール
STEP5:Googleと連携(ブログ準備完了)
WordPress(ワードプレス)とは?
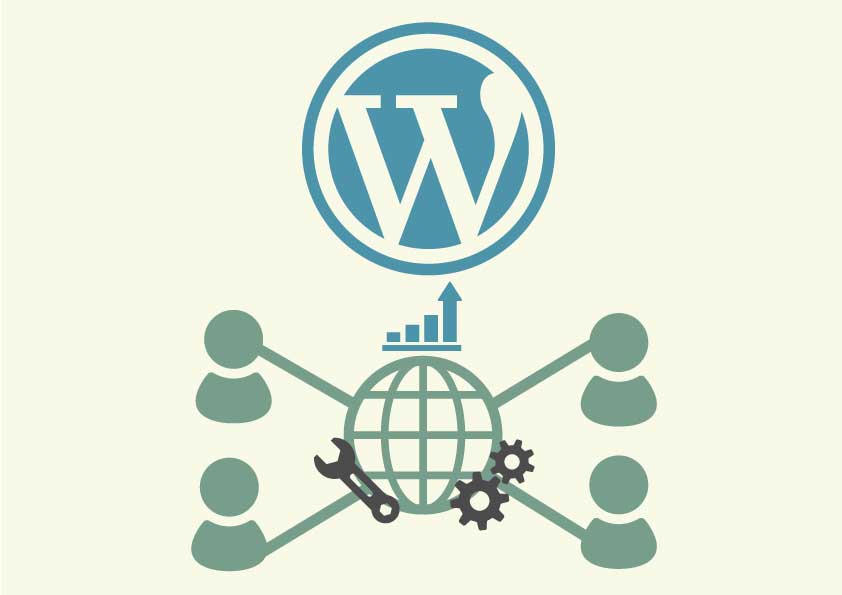
ひとことで言うと「Webサイトやブログが作れる無料アプリ」で、特徴は「カスタマイズ性の高さ」です。本来なら自由にカスタマイズするには「プログラミングを勉強してコードを自分で入力する」必要がありますが、WordPressなら「ワードプレステーマ」を使うことで、パワーポイントやワードのように文章や画像を感覚的に入れることができます。
また日本のみならず世界中で最も多く使われています。人気の理由は
●無料(コミュニティ内で開発・アップロードされている)
WordPress(ワードプレス)はオープンソースソフトウェアと呼ばれ、コミュニティ内のボランティアで作られています。そのため無料にも関わらず、高い頻度でバージョンアップされ、どんどん使いやすくなっているのも人気の理由です
●カスタマイズ性
とにかく自由!個人ブログから大企業のWebサイトまで幅広く、細かいところまで思い通りカスタマイズできます。
●テーマでデザイン性アップ
WordPressには「テーマ」と呼ばれるデザインテンプレートがたくさんあります。無料テーマでも十分ですが、有料テーマだとプロが用意した幅広いデザインを利用でき、SEO対策やレスポンシブ対応(PC・スマホどちらでもキレイに表示する)、吹き出しやボタンなど細かいアイテムも豊富です。詳細は「STEP4 :工務店(WordPressテーマ)でデザイン」でご紹介します。
●プラグイン(強化アイテム)が豊富
WordPressには「プラグイン」と呼ばれる強化パーツがたくさんあります。目次が自動で作れる、問い合わせフォーム、セキュリティ強化など強化アイテムをスマホのように好きなアプリを簡単にインストールできます。詳細は「 STEP4:便利アイテム(プラグイン)で強化 」でご紹介します。
●ヘルプ情報が豊富
WordPressの日本でのシェアは約7割と圧倒的に多く、毎年シェアを伸ばしています。つまり沢山の人が使っているので、困った時やわからない項目はググればスグに解決できます。その点も安心して始められる点です。
以上の理由から、個人ブログから大手企業サイトまで幅広く世界中で使われています。私も過去に別アプリでWebサイトを作成するも一度挫折しましたが、今はWordPressのおかげでブログを続けています。

WordPressは建設セット
WordPressのイメージは、土地(サーバー)の上に小さな建物から大きなビルまで自由につくれる建設セットのようなものです。材料は全てそろっていますが、構造物をつくるには技術やコツ、知識が必要になります。そこで工務店ともいうべき「WordPressテーマ」を使えば、あなたの注文通りに建てることができます。
※くわしくは次の記事で解説します→「 STEP3:WordPressテーマ(工務店)でデザイン 」
※WordPressは土地(サーバー)の上に建てます。まだサーバー契約していない方は→「 STEP1:土地(サーバー)と住所(ドメイン)を契約」を参考にサーバー契約してください。
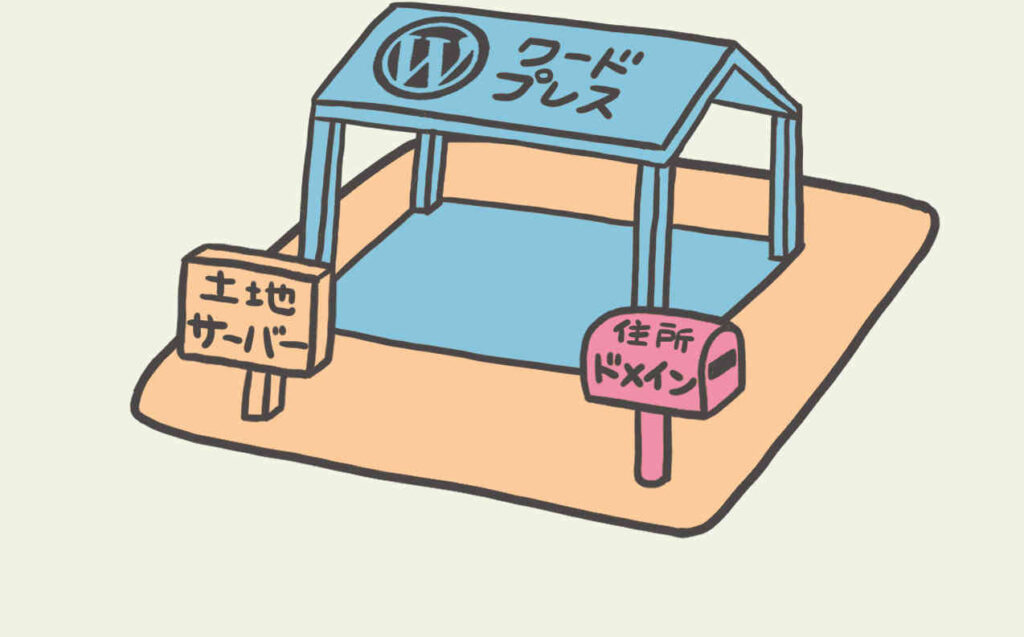
インストール方法
以前はFTPソフト(サーバーにファイルを送信するアプリ)を使って、サーバーにWordPressをインストールしていましたが、今では各サーバー会社さんの方で「かんたんWordPressインストール」を準備しています。
通常であればサーバーを申し込む際に、「WordPressのインストール」項目があるので、殆どの方はすでにインストール済だと思いますが、念のため各サーバー会社さんのWordPressインストール解説ページURLをご案内いたします。
・コノハウイング(ConoHa WING)→インストールガイド
・エックスサーバー→簡単インストール手順
・ロリポップ→簡単インストール方法
次はWordPress(ワードプレス)で最初に最低限これだけやるべき初期設定をすませましょう。
WordPress初期設定
WordPressのインストールが済んだので、最低限この2つはやるべき初期設定を解説します(作業は数分で終わります)。
- URL暗号化の設定(SSL対策)でセキュリティ強化する。
- URL最適化の設定(パーマリンク設定)で記事の名前を最適化する。
すでにデフォルト(初期設定)で設定済の場合も多いのですが、これからブログ運営していくうえで大変重要になるポイントなので、確認しておきましょう。
そもそもURLとは?httpとは?
URLとかhttptやSSLとか英文字がたくさん出てくるとイヤな感じですよね?ですが大丈夫です!図解で解説しますので「なんとなくこんな感じか」程度で問題ありません。
URLとは? → インターネット上の住所です
STEP1でドメイン(住所)について解説しましたが、「ドメイン」とは住所の一部で、正式な住所を「URL」と言います。

URLは「Uniform Resource Locator」の略で「プロトコル名/ホスト名/ドメイン名/パス名やファイル名」の組み合わせになっています。
URLの最初にある「http」が「プロトコル」と呼ばれます。Hyper Text Transfer Protoco(ハイパーテキストトランスファープロトコル)と呼ばれる通信の規約です。一言でいうと世界共通の「通信ルール」です。このルールのおかげで、PCやスマホ、WindowsやMac、どんな端末でも世界中のWebサイトや画像が表示できるのです。

この世界共通の共通ルール「http」という通信ルールですが、悪意ある人が通信のやりとりを改ざんしたり盗み見している場合があります。そこでセキュリティ強化のために暗号化された新ルールが「S」(SecureセキュアのS)が追加された「https」です。
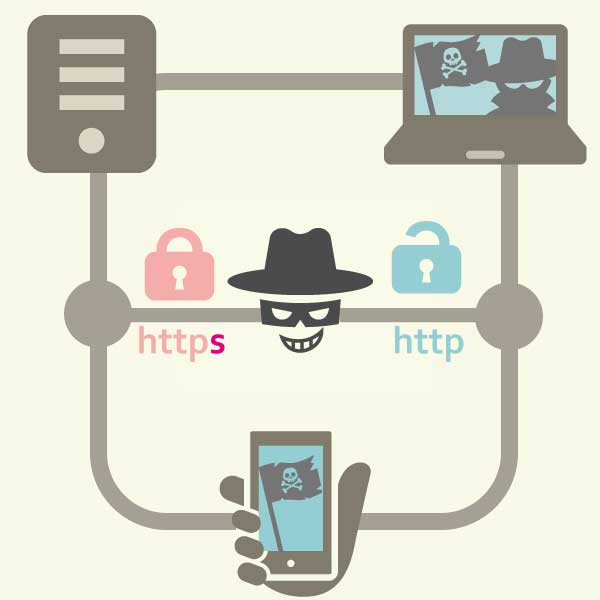
このようにURL(住所)のプロトコル部分に「s」が付くだけで暗号化によってセキュリティ強化できます(SSL対策とも言います)。このURLの少しの違いが、あなたのブログの安全性評価になります。 現にGoogleは2014年に「http」より「https」を優先表示すると発表しています。
※セキュリティが甘いブログには誰も訪問したくないですよね?
訪問する読者のためにも安全対策として「https化」(SSL対策)をしておきましょう。
https化 (SSL対策)の確認方法
STEP1でサーバーを3社ご紹介しましたが、3社とも初期設定の段階でSSL化(Secure Sockets Layer)されていると思いますが、設定できていない場合は、自分で設定できるように解説していきます。まずは自分のブログを検索窓(検索バー、ツールバー)で検索してください。「鍵マーク」が表示されていれば「https、SSL対策」はすでにされています。もし鍵マークが表示されない場合は「サーバー」側で設定をしましょう。
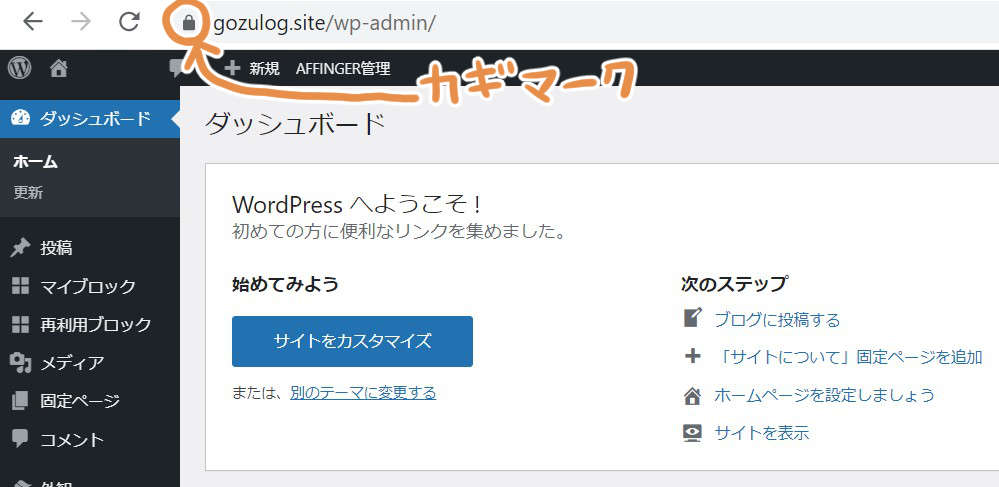
https(SSL化)の設定フロー
https(SSL対策)の設定は、STEP1で契約した「サーバー」側で設定しますので、先ずはサーバーにログインしましょう。ここでは「ConoHa WING」を例に解説いたします。その他のサーバーの方は以下リンク先にサーバー会社の解説ページをご参考ください。
Xserverの方→XserverのSSL化設定
ロリポップの方→ロリポップサーバーSSL化設定方法
「ConoHa WING」の場合
先ずサーバーにログインします。→ConoHaWINGログイン画面
ログインすると下記の画面になるので、上部が「WING」になっているのを確認のうえ、
左側にあるメニューから「サイト管理」→「サイト設定」→
上部が「WordPress」になっているか確認のうえ「自分のURL」の左隣にある矢印をクリックしてください。
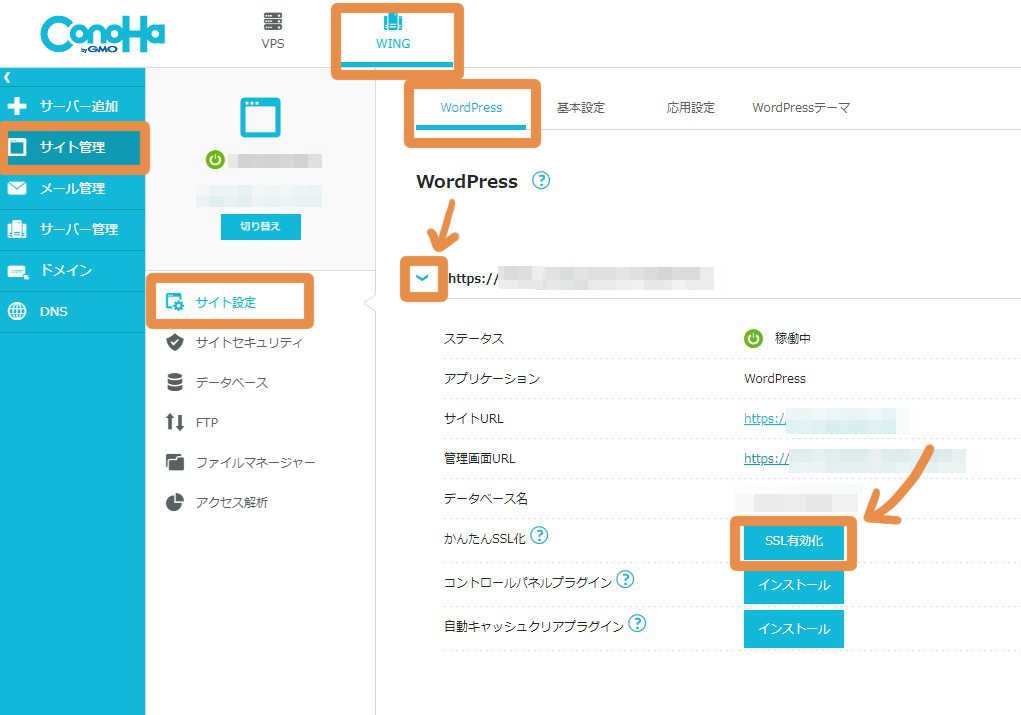
すると上図のように表示されるので「かんたんSSL化」の欄を確認してください。図のように「SSL有効化」であれば、既にSSL対策されていますが、アクティブではない場合はボタンを押せばSSL設定が完了です。※押せない場合は30分ほど時間をあけてから、もう一度押してください。これでSSL導入は完了です!
URLの最適化(パーマリンク設定)
次にURL(住所)の最適化について設定します。新しく記事を作成するとURL(住所)も新しく作られますが、このURLのことを「パーマリンク」とも呼びます。
WordPressの初期設定では「ドメイン」の後に、「投稿日」と「記事のタイトル」が自動で付きます。

しかしSEO対策(検索の上位に表示される対策)ではパーマリンクは英単語表記でシンプルな構造が有利になります。またGoogle側も「シンプルに論理的かつ人間が理解できるURL構造で」と推奨しています。参考→Google検索セントラル
下図のように、日本語表記や日付から→意味のある英単語に変えて、単語の間は「 - 」ハイフンで区切るようにします。
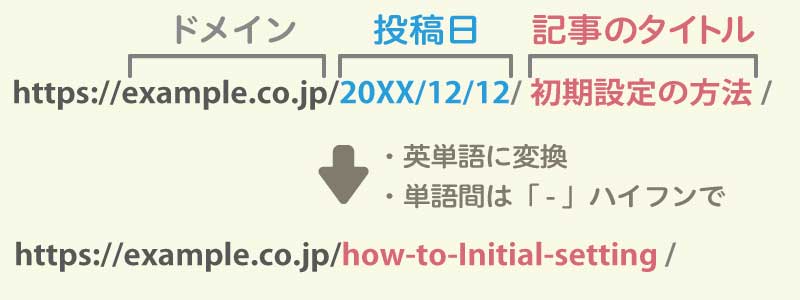
それではWordPressの管理画面でパーマリンクの設定を行いましょう。
WordPressでパーマリンク設定
WordPress管理画面の左側から「設定」→「パーマリンク」をクリックしてください。
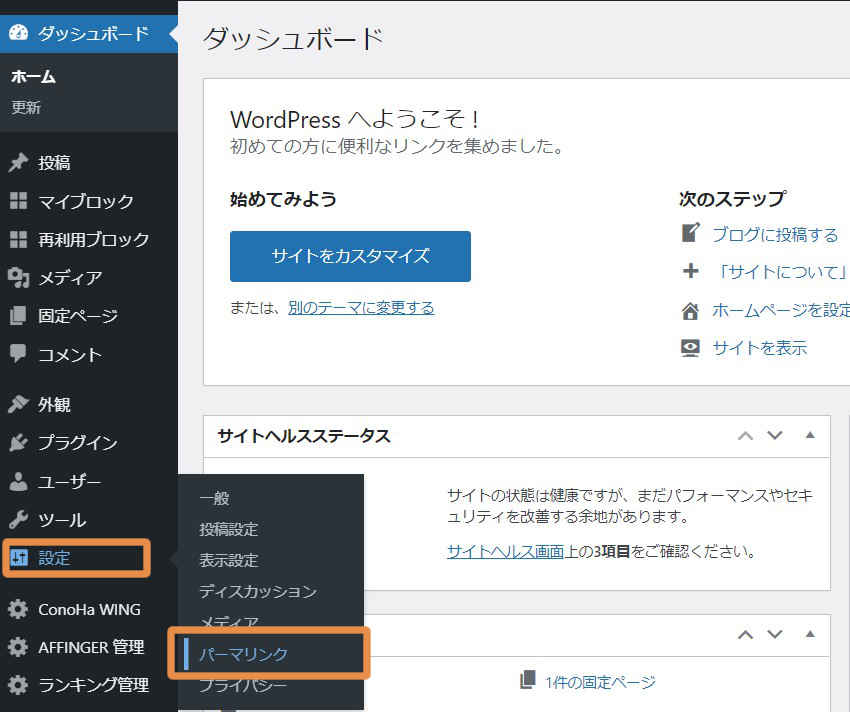
下図画面になるので「日付と投稿名」→「投稿名」にチェックを入れてください。最後に下にスクロールして「変更を保存」をクリックしてください。
※「変更を保存」をクリックしないと変更されないのでご注意ください。
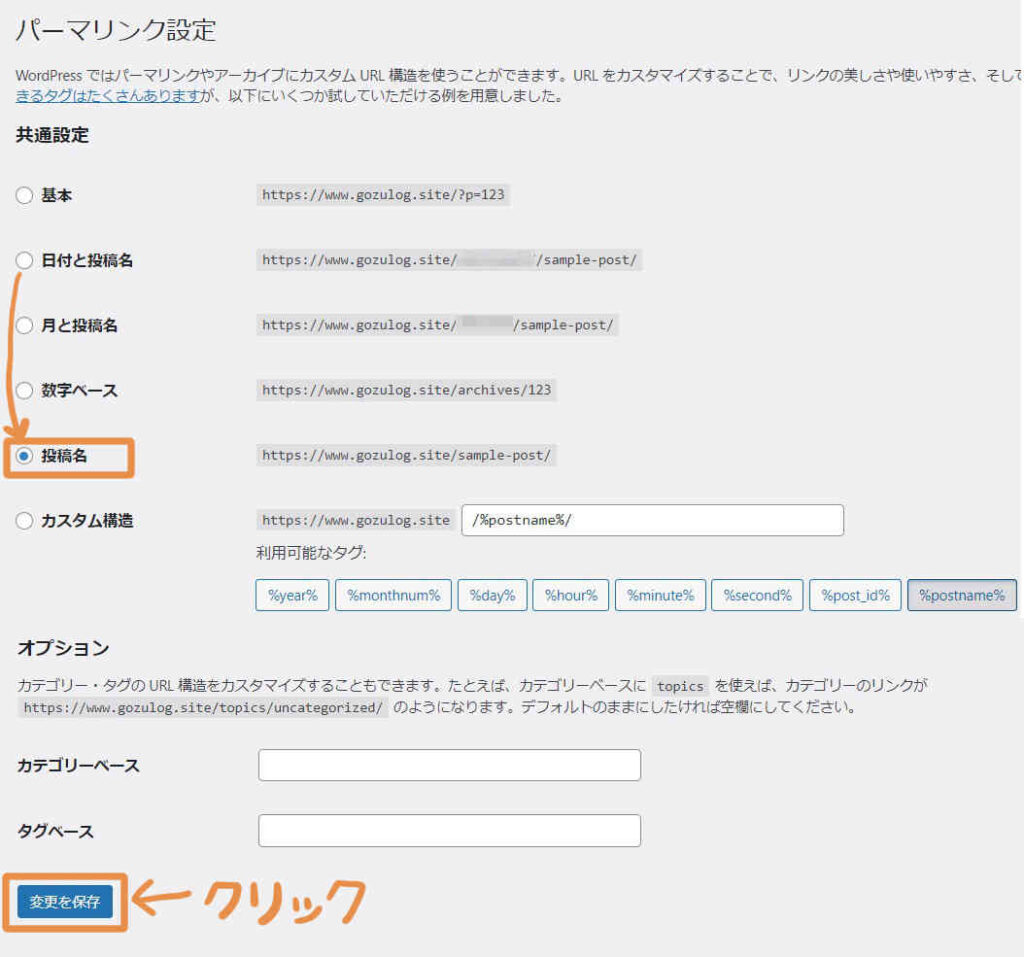
以上で設定は完了です。これで新しく記事を作成するときにパーマリンクが「投稿名」になり、「日付」は付かなくなりました。
しかしタイトルが日本語だとパーマリンクも日本語表記なので「URLスラッグ」で変更します。
※本記事は「WordPressの初期設定」がメインなので、変更方法は別記事で解説します。
また「パーマリンク」は途中で変えない前提で設定してください。なぜなら途中で変えると、せっかく検索ロボや読者が評価していたのに、パーマリンクの名前を変えるだけで「別の見たこともない記事」に変わってしまいます。
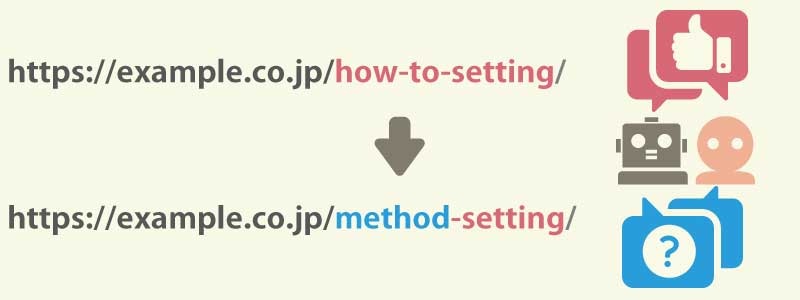
パーマリンクは「最初に決めたら後から変えない」方がSEO的に有利なので、途中変更しないようにしましょう。
以上、WordPressと初期設定でした。
まとめ
今回はお店をつくる建設セット「WordPress」について解説しました。WordPressとは「Webサイトやブログが作れる無料アプリ」で、カスタマイズ性が高く、プラグイン(強化アイテム)も豊富で、世界中で使われているので困ったことでもググればすぐに解決できます。
その自由度から、小さなサイトから巨大サイトまで幅広くつくれますが、技術やコツ、知識も必要なので、工務店ともいうべき「WordPressテーマ」の組み合わせで、思い通りのブログをオープンすることができます。
またWordPressをインストールした後に、最低限必要な初期設定として
①URL暗号化の設定(SSL対策)でセキュリティ強化。
②URL最適化の設定(パーマリンク設定)で記事の名前を最適化。
以上2つの設定を行いました。読者の安全を守るためにURLのhttps化と、記事URLの最適化(パーマリンク)で、SEO対策(検索上位に表示される工夫)も行いました。
次回は「STEP3:工務店(WordPressテーマ)でデザイン」で、あなたのお店をデザインしましょう!