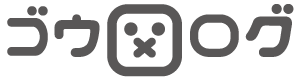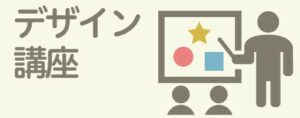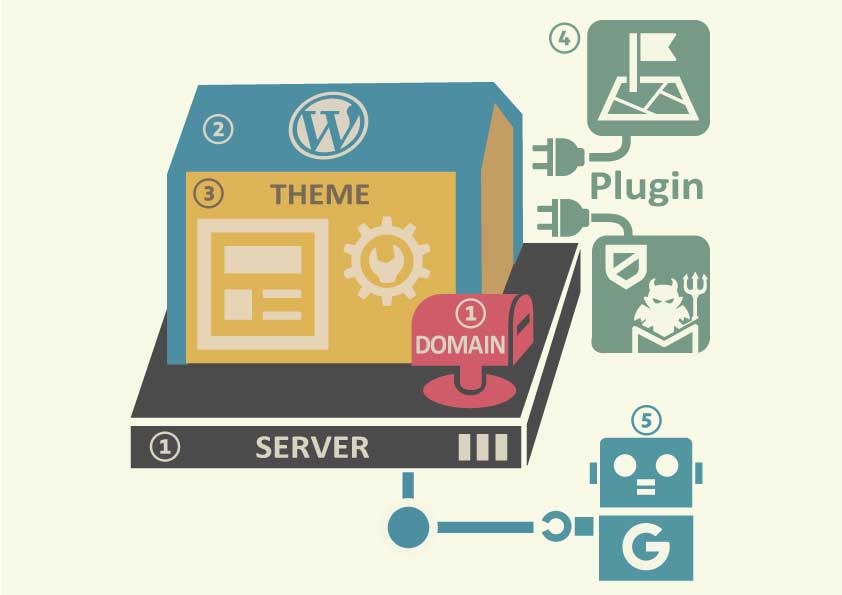
前回の記事STEP4:プラグイン(強化パーツ)インストールでは、ブログ運営に最低限必要なプラグインをインストールしました。今回はWordPressブログの始め方の最終回「Googleと連携」です。これでブログ開設の準備が完了します。
今回はGoogleが提供している2つの分析ツールと連携しましょう。
・Googleサーチコンソール(サイトの外部)
・Googleアナリティクス(サイトの内部)
分析をすることで、あなたのブログの良い点と悪い点がわかってきます。ブロガー必修のGoogleが無料で提供しているサービスなので、コレだけは必ず済ませておきましょう。
この記事を読むことで「GoogleアナリティクスとGoogleサーチコンソールの連携方法」が理解できます。
WordPressブログ開設STEP5
STEP1:サーバー(土地)とドメイン(住所)契約
STEP2:WordPress(建設セット)インストールと初期設定
STEP3:WordPressテーマ(工務店)でデザイン
STEP4:プラグイン(強化パーツ)インストール
STEP5:Googleと連携(ブログ準備完了)←この記事はコレ
なぜ分析が必要なのか?
「分析」はあなたのブログを改善するために必要不可欠なツールです。分析(比較)することで「人気の記事」と「人気のない記事」との差がわかるので、次の「改善策」が見えてきます。たとえハッキリわからなくても「ココを強調してみよう~」など、修正点のヒントや次のアイデアにつながります。

この2つのツールの違いをざっくり解説します。
「Googleアナリティクス」は読者が「サイト内部でどんな行動子をしかた?分析]できます。
「Googleサーチコンソール」は読者が「サイト外部からどうやって来たか?分析」できます。
それでは実際にあなたのブログとGoogleを連携をしていきましょう。
①Googleアナリティクス
まずGoogleアナリスティックへアクセスします。→Googleアナリティクス公式ページ
ログイン画面になるので「Googleのアカウント」でログインをしてください。
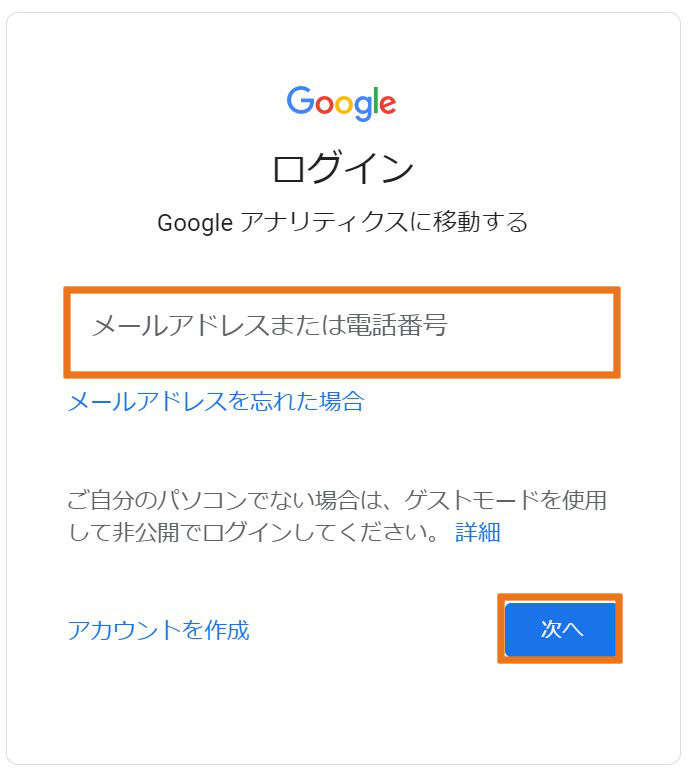
下図画面が表示されるので「測定を開始」をクリックしてください。
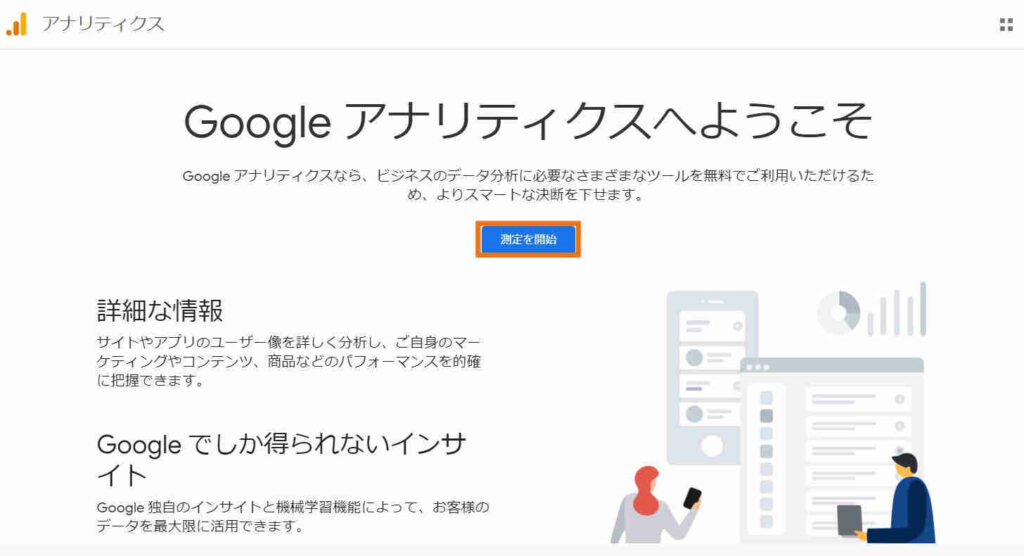
するとアカウントの入力画面になるので、
アカウント名=お好きな名前でOKです。(後で変更できます)
アカウントのデータ共有=4つともチェックを入れてOK。(後で変更できます)
「次へ」をクリックしてください。
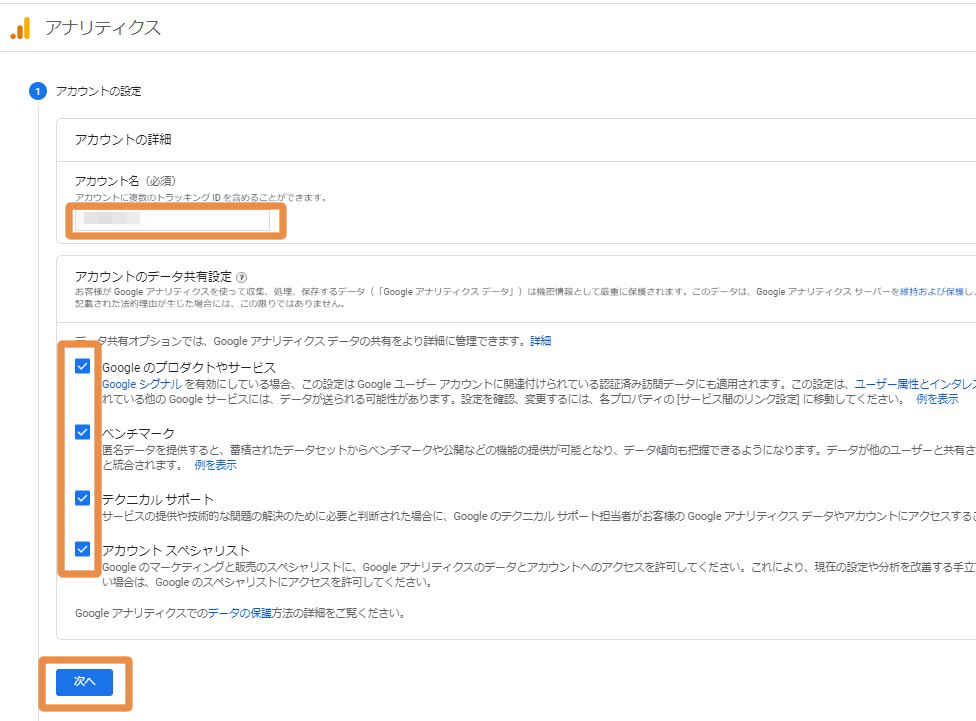
次にプロパティの入力を行います
プロバティ名=お好きな名前でOKです。(後で変更できます)
レポートのタイムゾーン=日本に設定(海外の方は自国を選択)※レポートの開始時間がズレるので注意してください。
通貨=日本円を選択してください。
「次へ」をクリックしてください。
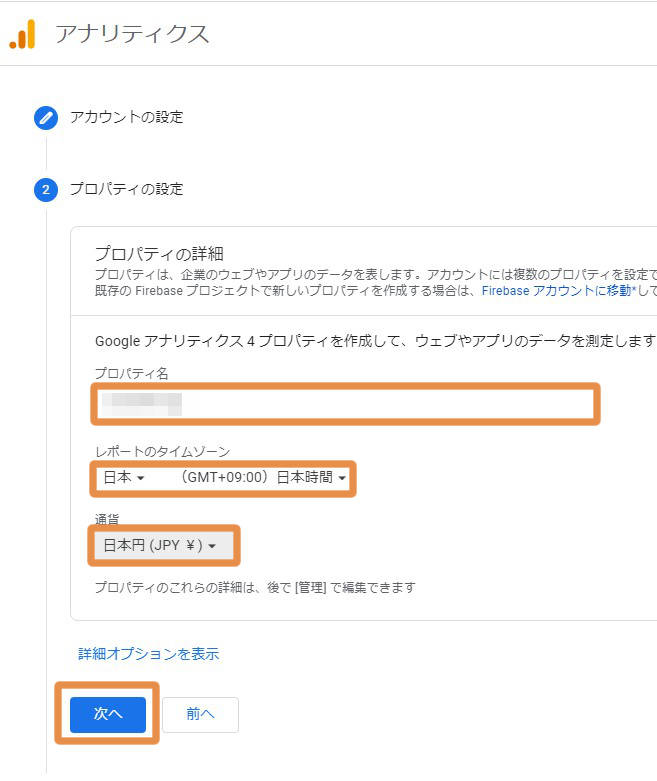
次にビジネス情報を入力します。
業種=業種を選んでください。無ければ「その他」でOKです。
ビジネスの規模=「小規模」でOKです。
利用目的=一番上にチェックでOKです。
「次へ」をクリックしてください。
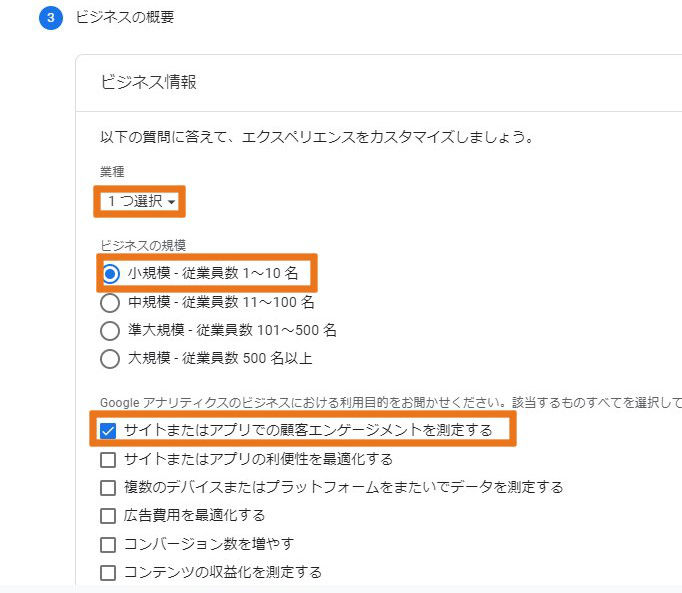
入力が終わると下記の画面が出てくるので、
国の選択を「日本」にして、利用規約欄のチェックボックス2か所にチェックを入れて「同意」するをクリックしてください。
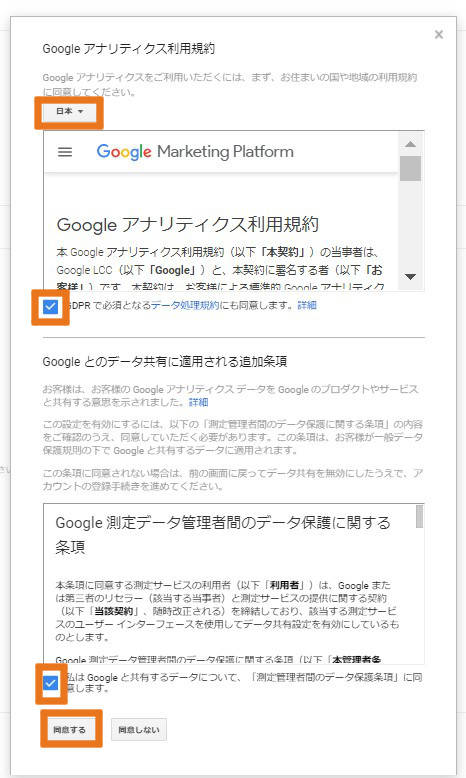
また以下の画面が出てきますが、4つともチェックなしで保存でOKです。(こちらも後から変更できます)
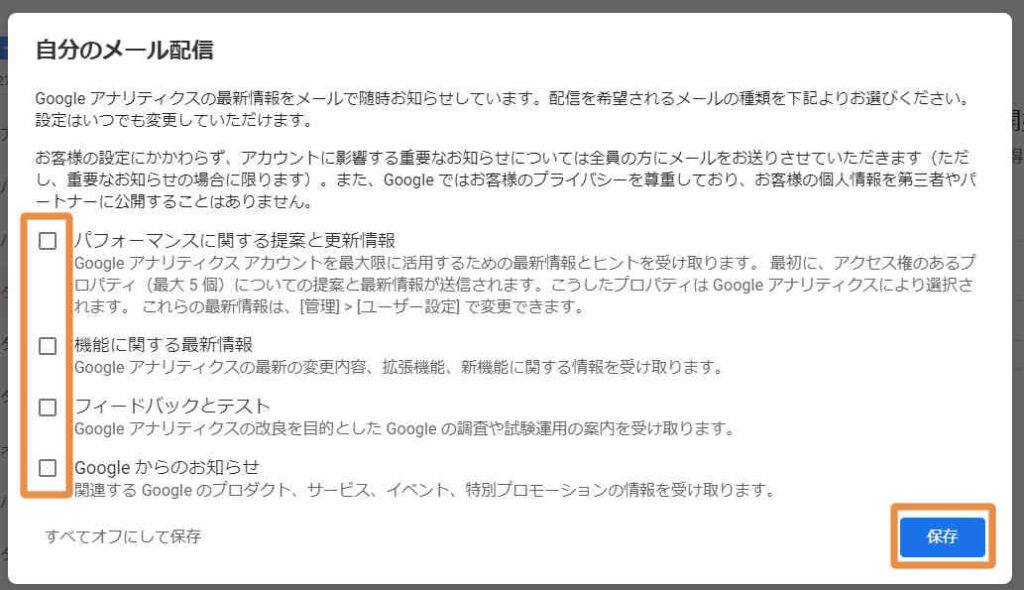
以上でGoogleアナリティクス側の入力は完了ですが、続けて測定を取得していきましょう。
続いてデータストリームの設定を行います。(2020年10月に更新されました)
Googleアナリティクスの管理画面で「データーストリーム」クリックし「ウェブ」をクリックしてください。
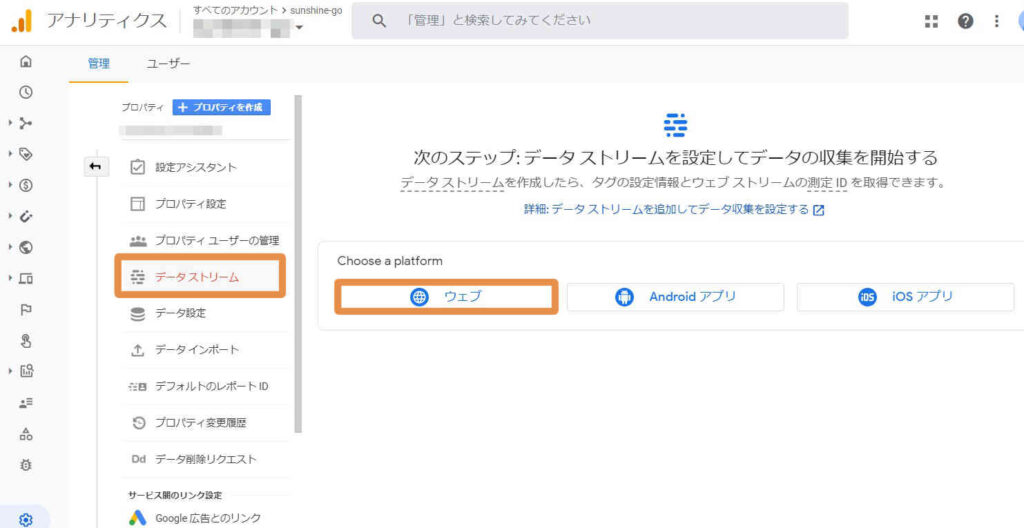
以下の画面が出てくるので「ウェブサイトのURL」にあなたのブログURLを入力し、「ストリーム名」にお好きな名前を入力してください。入力したら「ストリームを作成」をクリックしてください。
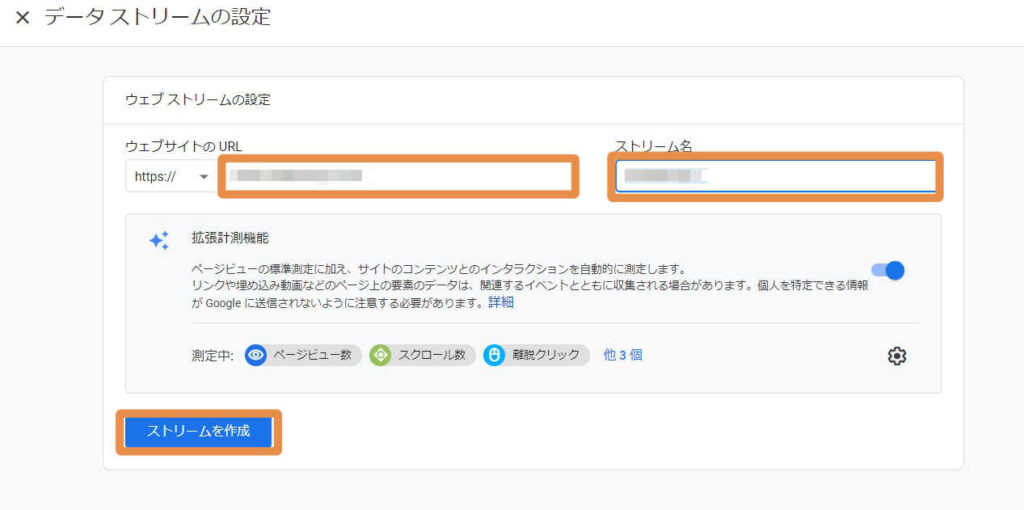
すると以下の画面のように「測定ID」が表示されます。このID情報は次のWordPress側で必要になるので、ページをそのまま残しておきましょう。
この「測定ID」をコピーしてWordPress側の設定でコピペをします。
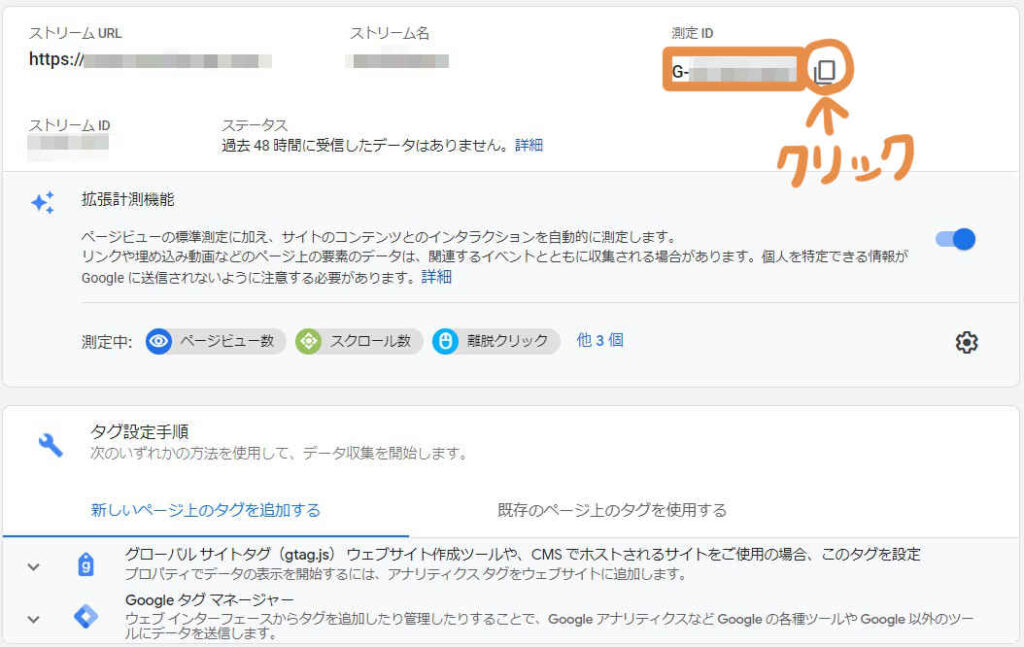
次にWordPressに移ります。※AFFINGERの例になります。
WordPress管理画面左メニューの「AFFINGER管理」→「Google・広告/AMP」をクリックしてください。
下図の画面にある「アナリスティックコード」に先ほどコピーしたコードをコピペしてください。
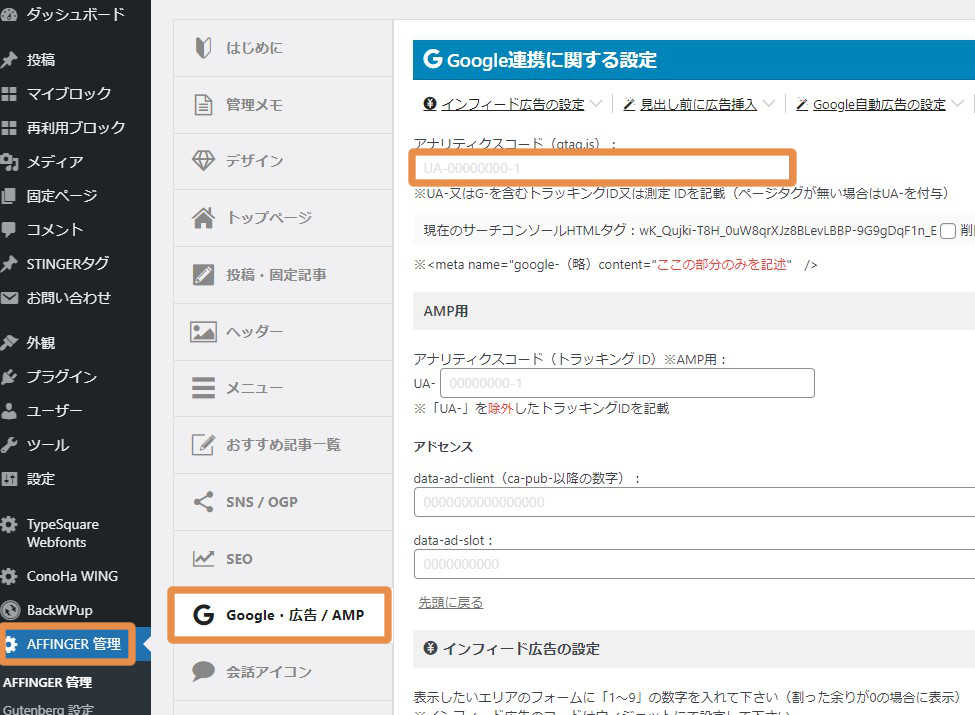
※下にスクロールして必ず「Save」をクリックしてください。※「Save」をクリックしないとせっかくの入力が反映されません。
以上でGoogleアナリスティックの連携は終了です。お疲れ様でした。
②Googleサーチコンソール
次にGoogleサーチコンソールの連携です。サーチコンソールにアクセス→サーチコンソール公式ページ
下記の画面で「今すぐ開始」をクリックしてください。
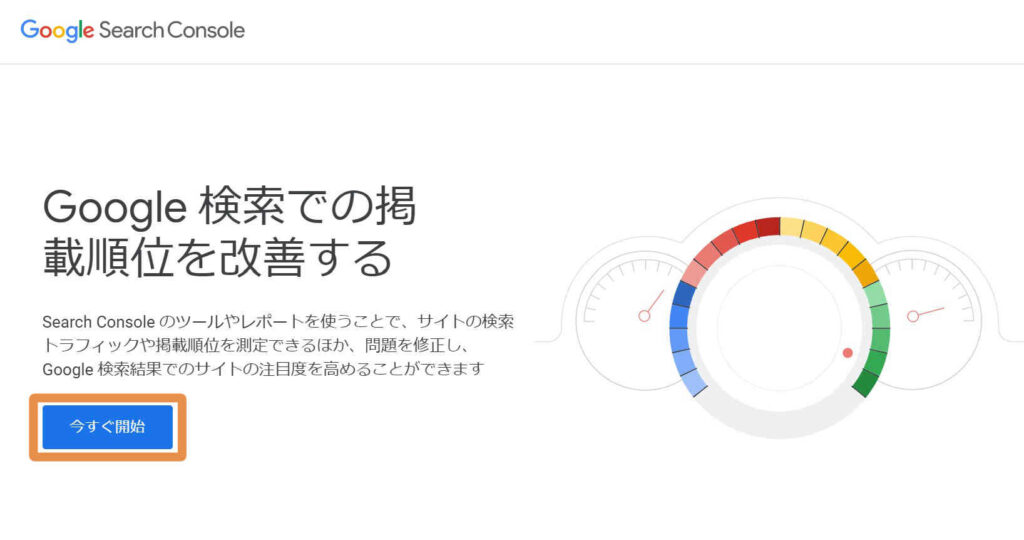
下記の画面でログイン情報を入力して「次へ」をクリックしてください。
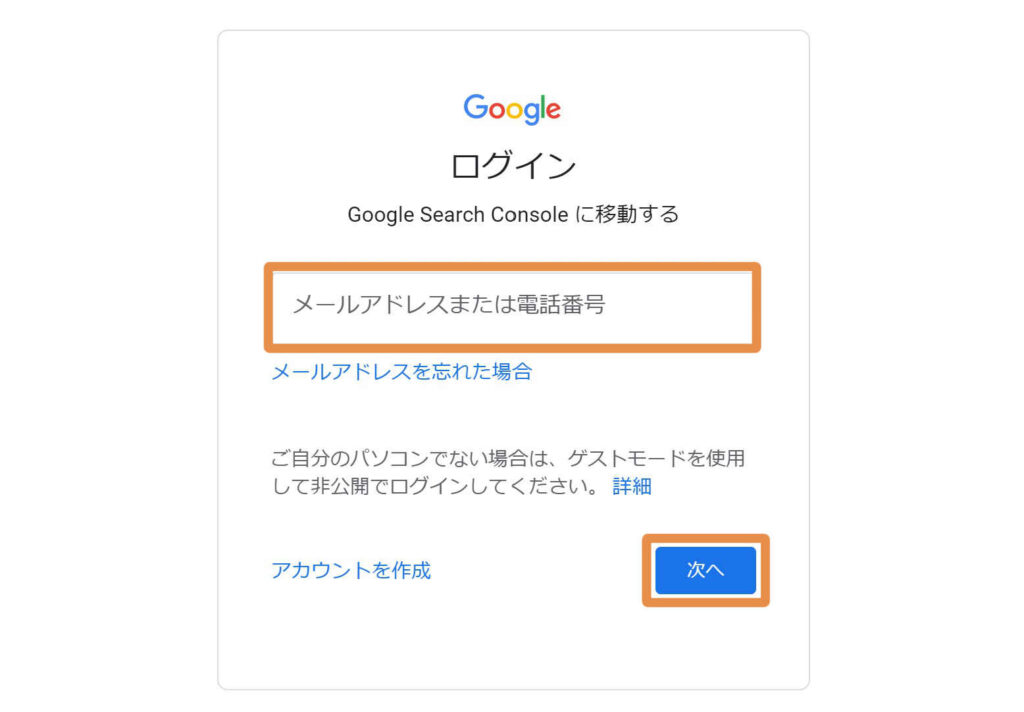
下記の画面で右側の「URLプレフィックス」にあなたのブログの「URL」を入力して「続行」をクリックしてください。
下記の画面が出てきた方はこれで終了です。
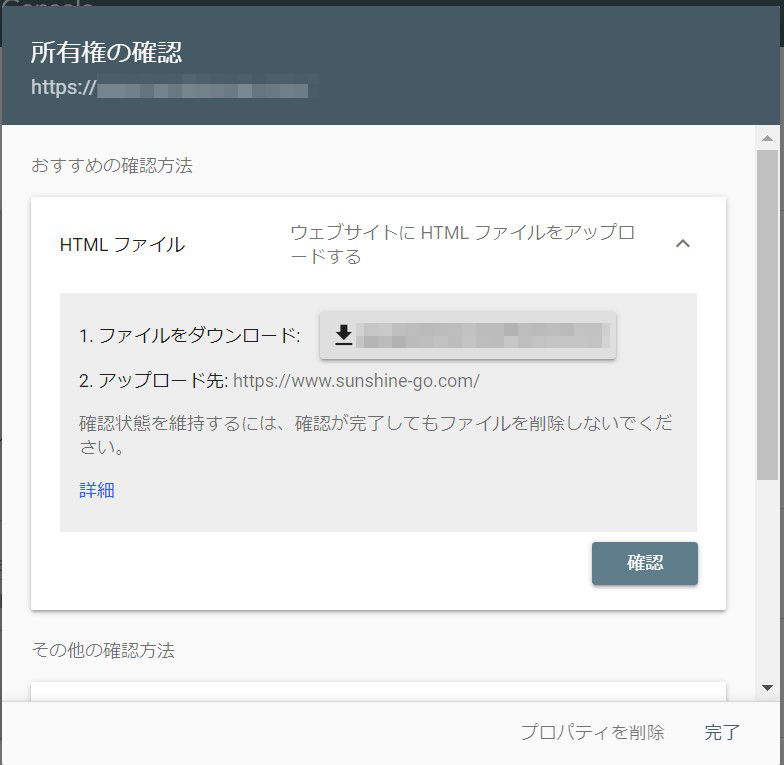
もしこの画面が出た場合は、以下の作業に進みましょう。
2019年3月から「Googleアナリティクス設定済みの方」はかんたんにサーチコンソールの登録が済むようになりました。アナリティクス登録済なら「あなたは承認済みの所有者です」と表示される筈ですが、もし上記画面が出た場合は以下の作業に進んでください。
下記の表示がされるので、下にスクロールして「その他の確認方法」にある「HTMLタグ」をクリックしてください。
※注意:まだ「確認」ボタンは押さないでください。
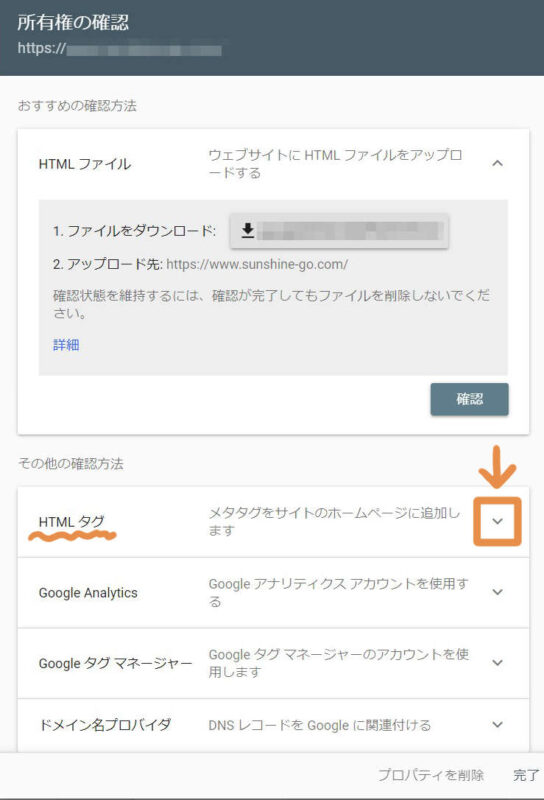
すると以下画面のようにメタタグがでてきますが、使うのはcontent"~~"の、”と”の間の英数字だけ使います。
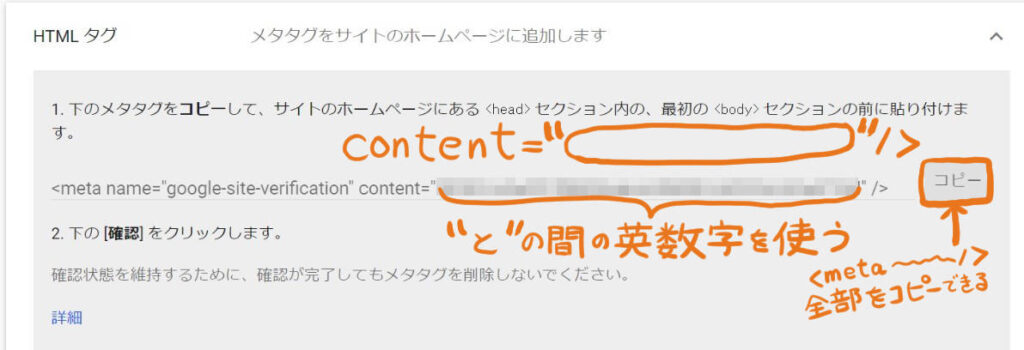
この画面は閉じずに次の作業に入ります。
今度はWordPress管理画面に移ります。※以下はアフィンガーの場合です。
WordPress管理画面左メニューの「AFFINGER管理」→「Google・広告/AMP」をクリックしてください。
下記画面の通り「サーチコンソールHTMLタグ」欄に、先ほどコピーしたメタタグのcontent"~~"の”と”の間の英数字をコピーしてください。
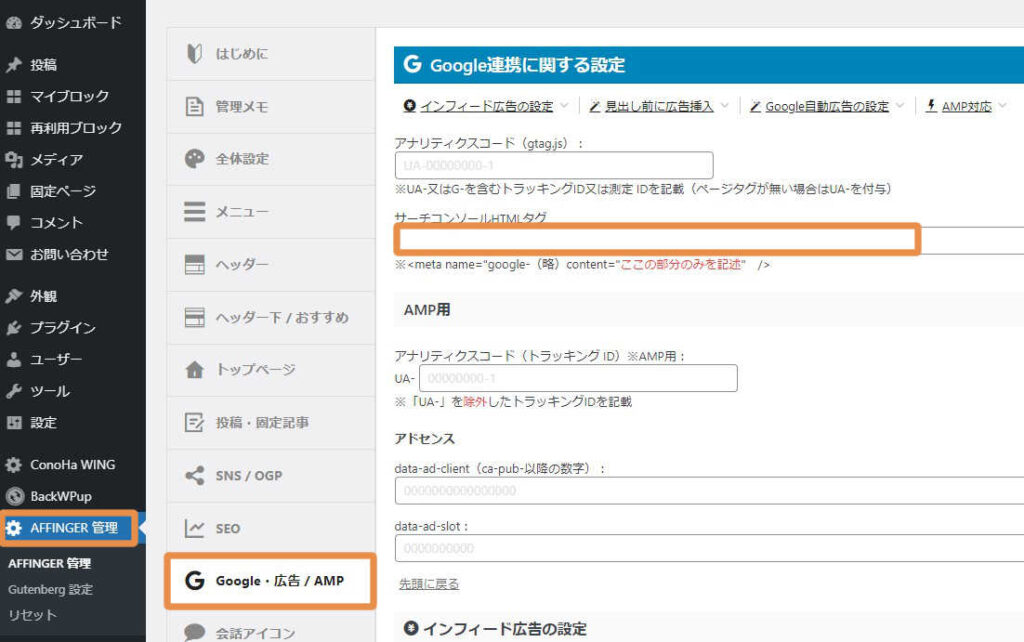
※下にスクロールして必ず「Save」をクリックしてください。※「Save」をクリックしないとせっかくの入力が反映されません。
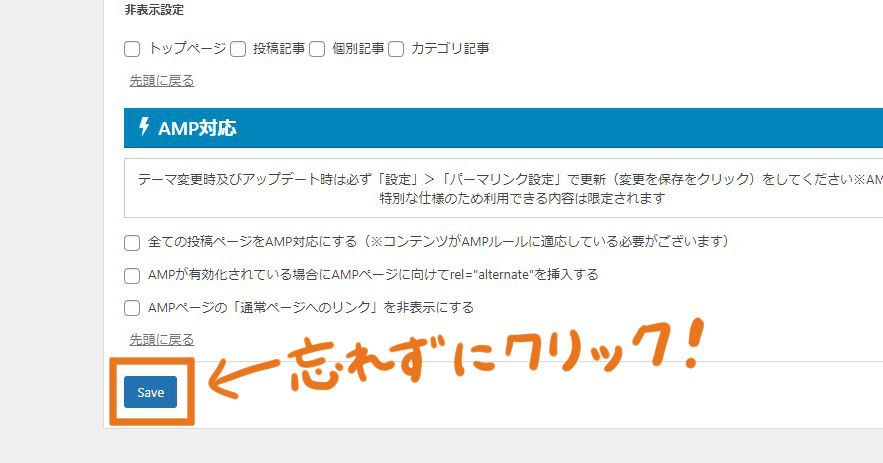
WordPress管理画面から、先ほどの「サーチコンソールの登録画面」の方に戻ってください。そして「確認」をクリックしてください。
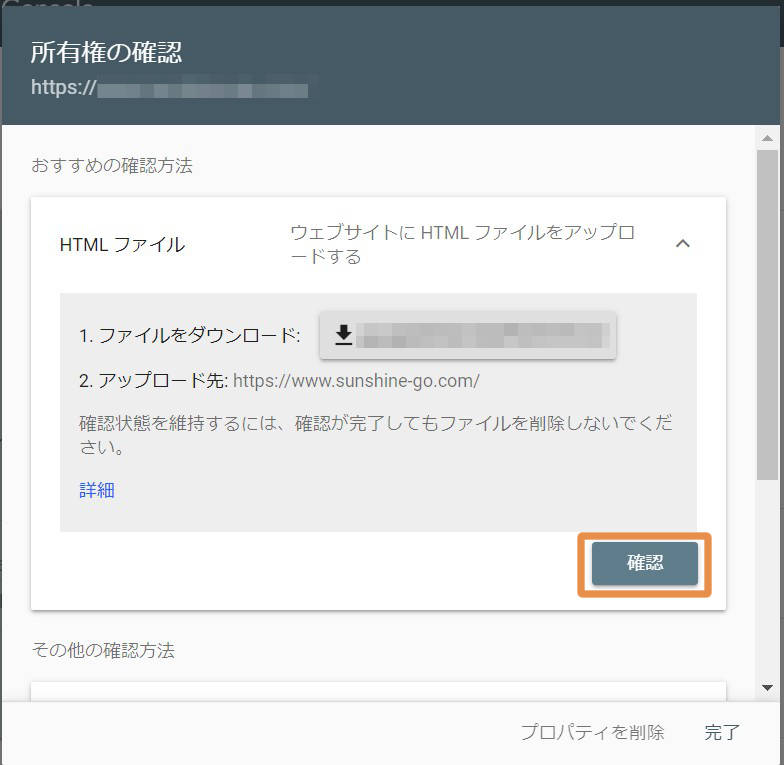
以上でサーチコンソールの設定は完了です。お疲れ様でした!
サイトマップを送信する
次はサイトマップを送信してみましょう。ここではSTEP4でインストールしたプラグイン「XML Sitemaps」を使います。
WordPress管理画面の左側にある「設定」→「XML Sitemap」をクリックしてください。以下のオレンジ枠部分に、あなたのブログURLが表示されているはずです。また「基本的な設定」で以下画面のように3か所チェックが入っているか確認しておいてください。
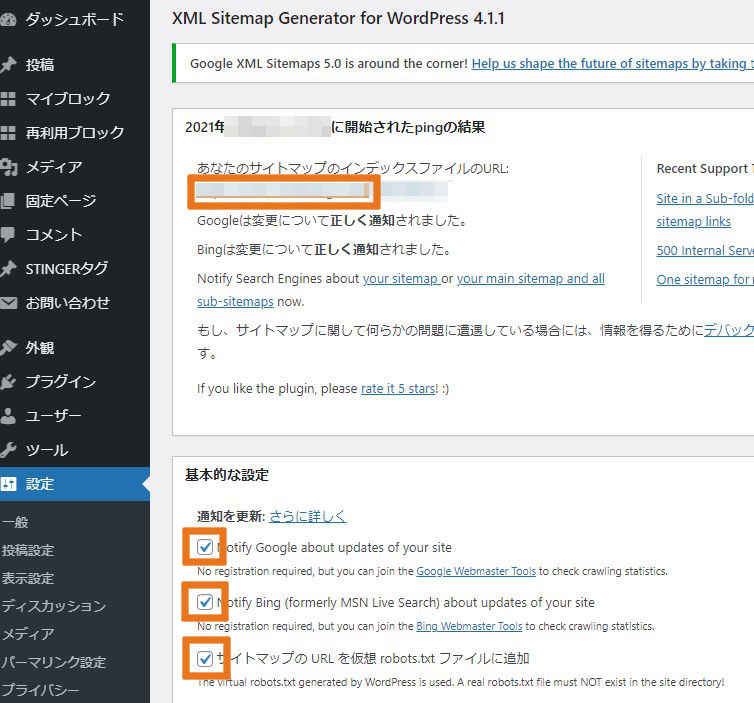
続いてサーチコンソールの管理画面に移ります。
左側のメニューにある「サイトマップ」をクリックすると、以下の画面がでてきます。
「新しいサイトマップの追加」にあなたのブログURLが表示されるので、「sitemap.xml」と入力して「送信」をクリックしてください。
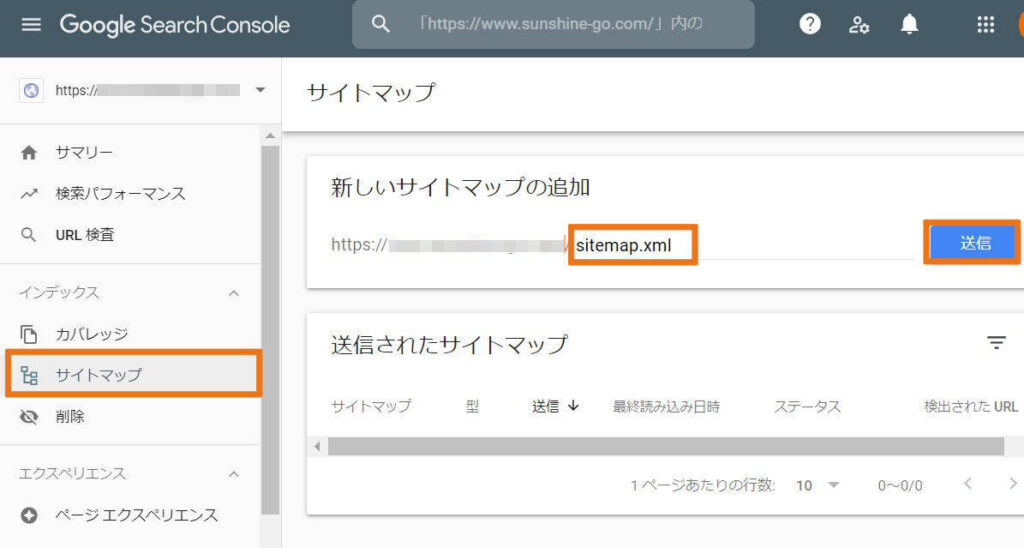
送信後、以下の画面のように「成功しました」と表示されれば成功です。
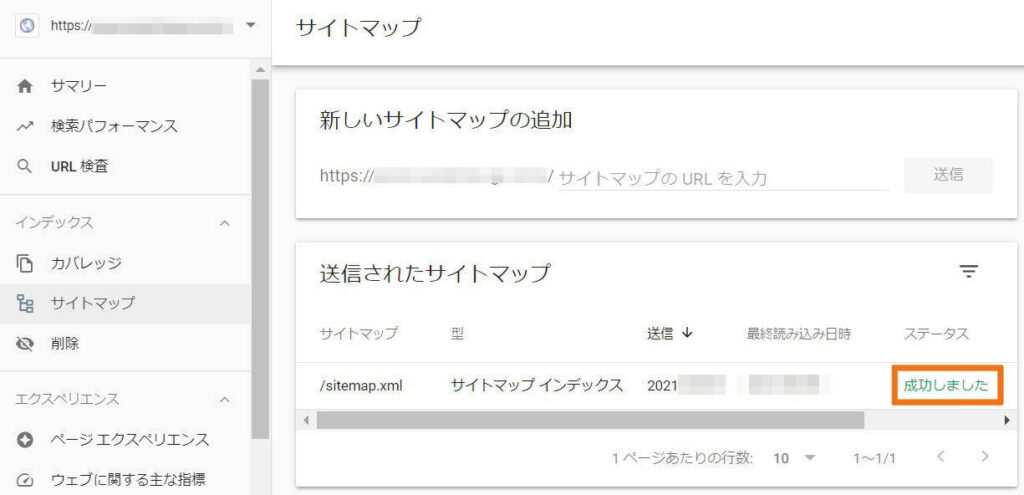
以上サイトマップの送信でした。
まとめ
今回はGoogleが用意している2つの分析ツール、
・Googleサーチコンソール( 読者がサイト内でどんな行動子をしかたか分析 )
・Googleアナリティクス( 外からサイトにどうやって来たか分析 )
と連携することができました。これであなたのサイトを分析することができます。
この分析をすることで、あなたのブログの中でも「人気の記事」と「人気のない記事」の差がわかります。たとえ差がハッキリわからなくても「ココを強調してみよう~」と次のヒントやアイデアにつながります。
トップブロガーは分析と改善を繰り返してアクセス数をアップしています。せっかくGoogleが無料で提供しているサービスなので、あなたのブログもGoogleと連携して、分析と改善を繰り返していきましょう。
これでブログ開設の準備は整いました!次に実際に記事を書いてみましょう。
- 記事のテーマやキーワードの選び方→
- 記事のテンプレート→ブログ初心者でもプロ並みにすらすら書ける記事執筆テンプレート4構成
- WordPressで記事を装飾・投稿する方法→ブロックエディター【Gutenberg】でブログ記事を投稿する