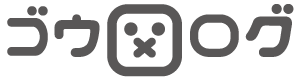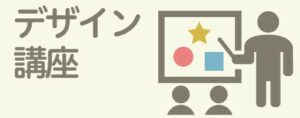前回の記事「ブログをはじめる3つの理由」では、ブログがあなたの未来を変えると解説しました。そこで「今からWordPressでブログ始めたい!」と決心したあなたへ5つのステップでブログ開設までを超わかりやすく図解入りで解説します!
ていねいにハウツー形式で解説するので、PCやネットが苦手な方でも安心してください。不明で難しい単語も解説しながら進めていきます。
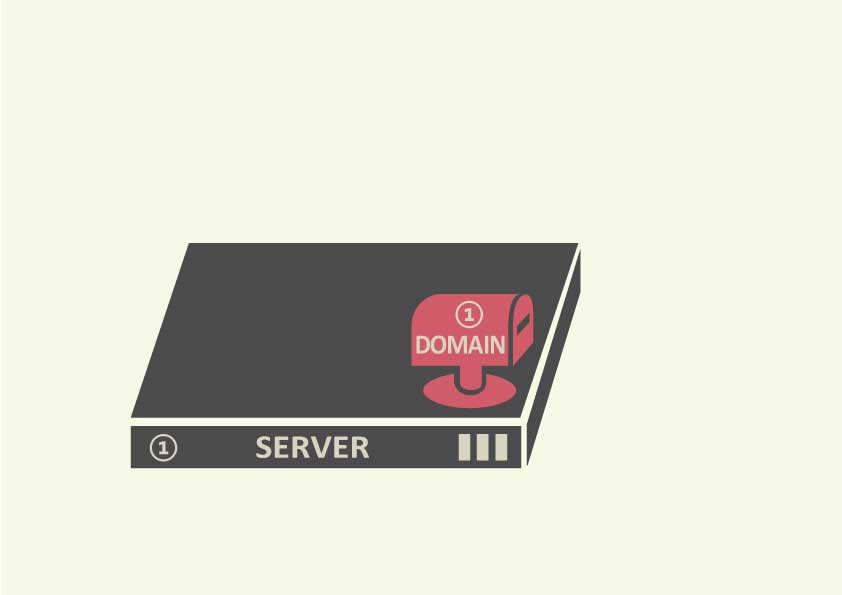
デザイナーの私が「むずかしい」をイラスト図で「カンタンわかりやすく」解説します。
この「ブログ開設」までのステップをあなたのお店を開店する例で解説していきます。
WordPressブログ開設STEP5
STEP1:サーバー(土地)とドメイン(住所)契約 ←この記事はコレ
STEP2:WordPress(建設セット)インストールと初期設定
STEP3:WordPressテーマ(工務店)でデザイン
STEP4:プラグイン(強化パーツ)インストール
STEP5:Googleと連携(ブログ準備完了)

サーバーとドメインって何?
それでは早速あなたのお店を建てるために、土地(サーバー)と住所(ドメイン)を用意します。 土地(サーバー) がないとお店が建設できませんし、お客さまが訪問するためには住所(ドメイン)が必要です。サーバーとドメインには年間使用料金がかかりますが、安心してください。両方合わせても5千円~1.5万円(年)くらいです。
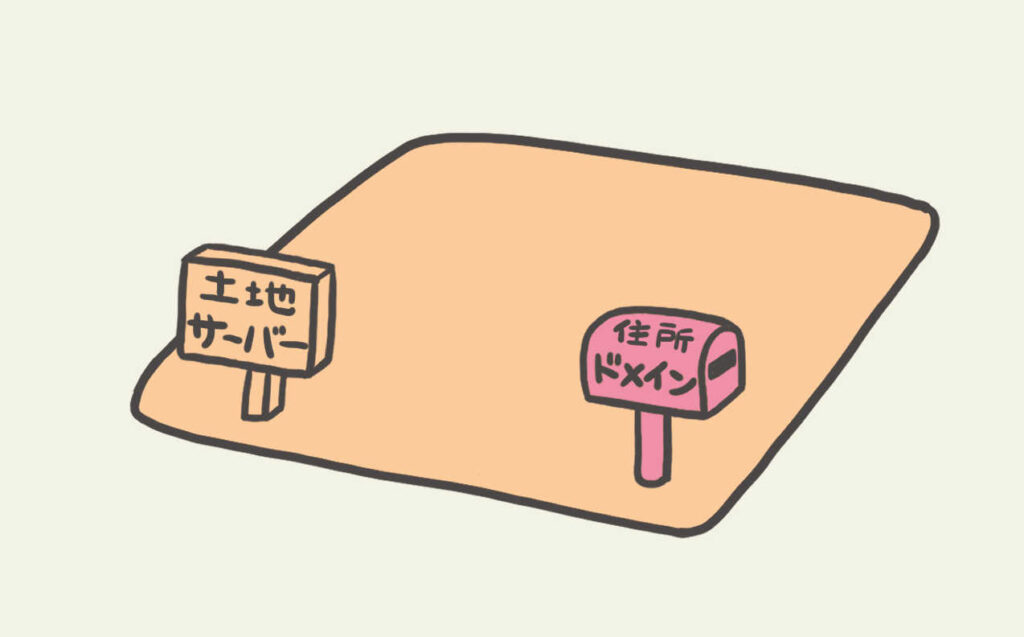
ここで「お金がかかる⁉無料ブログがあるじゃないか!」と思うのはわかりますが、無料ブログの場合は制約も多く、ブログ運営会社がサービスを終了するとブログ自体が無くなる危険性があります。
たとえ費用(土地代と住所代)はかかるとしても、自由に広告や物販もできますし、あなた自身が社長、店長になって店舗運営をしていくやりがいや、お店を育てていくたのしさもあります。ここは少々お金がかかっても自身の独立したブログを建設していきましょう!。次に提供する会社さんがたくさんある中で、おすすめ会社を比較をしながらご紹介します。
サーバーのレンタル会社おすすめは?
先ずは土地(サーバー)から解説します。リアル店舗であれば、駅や幹線道路など立地条件がポイントですが、サーバーの場合はスピードや容量の大きさがポイントになります。また土地(サーバー)は購入できますが、購入=自宅にサーバーを設置して24時間つねに電源やセキュリティ監視に気を配り・・・など全て自分で管理になるので、ここはレンタルサーバー一択にしましょう。
レンタルサーバーの会社
国内外のレンタルサーバー会社はたくさんありますが、どの会社さんもネット上でかんたんに契約できます。レンタル期間も月額や年間など、細かく設定されているので、試しに数か月だけ使っても問題ありませんが、契約期間が長いほど料金が安くなるので、続ける決意も込めて2年以上の契約がお得です。特におすすめなのは土地(サーバー)を契約すれば住所(ドメイン)が無料になるセット割引のサービスがお得です。
※こちらはドメインまで解説した後にご紹介します。
また土地(サーバー)は途中で会社を変えても問題ありませんが(引っ越しは少し大変ですが)、住所(ドメイン)は途中で変更すると今までのお客さんが戸惑うのでドメインは変えない前提と考えておいてください(くわしくは後で解説します)。
サーバー国内3社を比較
それではサーバー提供会社を厳選してご紹介します。あまり多くても悩み疲れるので(選択肢が多いと脳や体が消耗するので)私が3社におすすめ3社に絞り込みました。
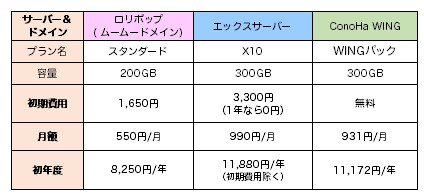
簡単に3社を紹介します。
●コスト重視なら→ロリポップ
2001年から提供の老舗で格安なレンタルサーバーです。月額550円という超コスパに優れたサーバーで、管理画面もわかりやすく、初心者おすすめサーバーです。ディスク容量や速度は他2社に若干劣るも、普通のブログなら全く容量不足にはならないので安心してください。また速度も体感的には問題ない程度なので、よほどアクセス集中しない限りは全く問題ありません。
●安定性重視なら→エックスサーバー
2003年からの実績・高速性・機能性・安定性を兼ね備えた超優等生サーバーです。何ら心配のないド定番サーバーなので、大きなブログを目指す人や表示速度にこだわりの人に最適。
●コスパ重視なら→ConoHa WING(コノハウイング)
2013年から開始サービスと、ほかの2社(ロリポップ・エックスサーバー)より後発ですが、光速度で高性能・高機能なのにかなりリーズナブルに提供されています。
※申し込みページ→コノハウイング公式ページ
おすすめサーバーはコレ!
3社とも品質的には甲乙つけがたいですが、「新しくサーバーとドメインの両方を契約」するのであれば「ConoHa WING(コノハウイング)」の「WINGセット」一択です。なぜならドメインが2つも永久無料になるからです。 その前に住所(ドメイン)について解説します。
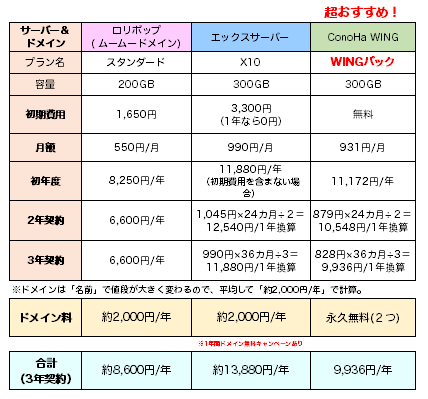
ドメインとは?
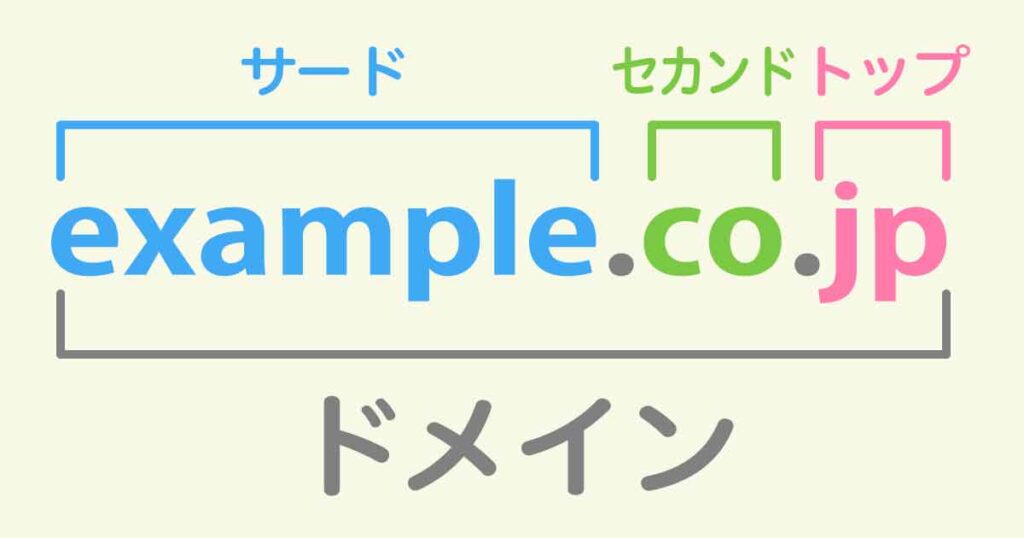
本来はIPアドレスという数字の羅列(123.123.55.678等)がネット上の住所ですが、人間が読めるように名前に変換したものがドメインと呼ばれます。地図に例えると、緯度と経緯が「IPアドレス」で、〇〇県〇市〇町〇〇番地と名前に変換したものが「ドメイン」です。
このドメインはレジストラという公式団体が管理しており、重複を避けるため先着順になっているので、登録済の名前は使えません。このドメインは「あなただけの唯一無二の名前、住所」になります。
●ドメインの種類
あなただけの名前を付けるコツとして、ドメインの種類と名称を理解しておきましょう。
ドメインは下図のように、とサードレベルドメイン、セカンドレベルドメイン、トップレベルドメインの組み合わせで一つの「独自ドメイン」が構成されています。
次にトップレベルドメインの代表的6つをご紹介します。(※co.jpは法人登録している企業のみ使用できます)
①.com:Companyの略で元々は商用でしたが、今では誰でも使え、世界中でつかわれています。
②.net:Networkの略で、誰でも使えます。
③.org:Organisationの略で元は非営利用も、今は誰でも使えます。
④.info:Informationの略で情報発信系のイメージ。
⑤.biz:Businessの略で商用イメージですが誰でも使えます。
⑥.jp:日本の国別ドメインなので「日本国内に住所がある」のが条件です。
以上トップドメインの種類がありますが、どれを選んでも機能は変わらないので、あなたのブログイメージに合うものや、サードドメインとの組み合わせて響きが良いものを選びましょう。
例えば価格ドットコムさんは「kakaku.com」とドメインも含めて会社名にしている秀逸なネーミングの代表格です。
●ドメインの付け方3つのコツ
それではあなただけのドメイン名付けましょう!後から変更できない(できますが、しない方が良い)ので、じっくり考えて決めましょう。
コツは以下3つのコツで選びましょう。
①ブログタイトルに合わせる
ブログのタイトルとドメインを合わせる代表的な方法。読者も覚えやすく、途中でブログタイトルを変える予定がなければ最適です。
デメリットは、後でタイトルを変えると違和感が出ます。
②自分の名前に合わせる
途中でブログタイトルを変えても、名前は同じなので違和感が出ません。ブログ名が決まっていない場合や変更しそうな場合に最適です。
デメリットは(実名⇔ニックネームなど)名前を変えると違和感が出ます。
③ジャンルに合わせる
キャンプやアウトドアなら「camp」や「outdoor」、美容系なら「beauty」など、どんなブログ内容かすぐにわかります。ジャンルは決まっているが、ブログ名や名前を決めていない場合に最適です。ただし人気ジャンルは既に取得されていると思ってください。
デメリットは途中でジャンルが変わると違和感が出ます。
以上3つのコツを参考にドメイン案を作りましょう。
ドメインの候補案が使えるか確認する
それではあなたの候補案が使えるか調べましょう。コレがいい!と思っても、既に取得済だと使えません。
老舗の「お名前.com」さんで調べてみましょう→お名前ドットコム
希望する候補案を入力して検索すると、トップドメインによっては空いているものもあれば、全部が使えない名前ももあります。このように、ドメイン候補名が「使えるか?」を確認しながら候補案を絞りましょう。
候補案が確定したら、老舗の「お名前.com」さんで取得できますし、サーバーと同じ会社で取得すれば管理も楽です。
●お名前ドットコム→お名前ドットコム
●ムームードメイン(ロリポップと連携)申し込みページ→ムームードメイン
●エックスサーバーのドメイン申し込みページ→エックスサーバー
しかし、ここでおすすめなのはコノハウイングのWINGパックです。3年契約であれば、年間コストも安い上に、ドメインが2つも永久無料です(毎年必要なドメイン更新料が無料になります)。あなたのドメイン名が決まったら、ConoHa WINGの「WINGパック」で「サーバー」と「ドメイン」を取得していきましょう。
おすすめ(サーバーとドメインのセット)WINGパック
まずはコチラにアクセスしてくたさい。→コノハウイング公式ページ
下図の「今すぐお申込み」をクリックしてください。
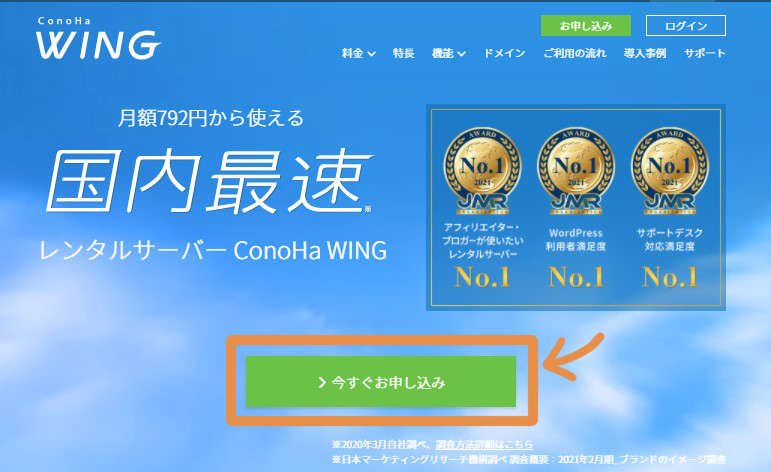
次にアカウントを登録します。
メールアドレスを2か所に入力して、任意のパスワードを設定して、最後に「次へ」をクリックしてください。
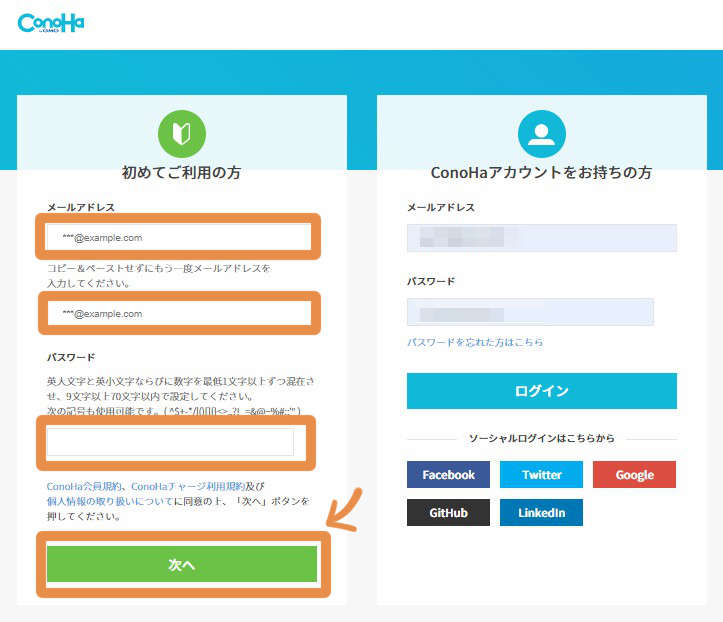
①「WINGパック(無料ドメインつき)」を選んでください。
②契約期間を選びます。はじめての方は12ケ月(1年)がおすすめです。
※金額はキャンペーンの有無など下図の金額とは異なる場合があります。
③初期ドメインを入力します。ブログ名や自分の名前など好きな名前でOK。
※初期ドメイン名はブログ上に表示されません。
※無料独自ドメインとは違います。
④サーバー名はそのままでも、好きな名前を付けてもOK。
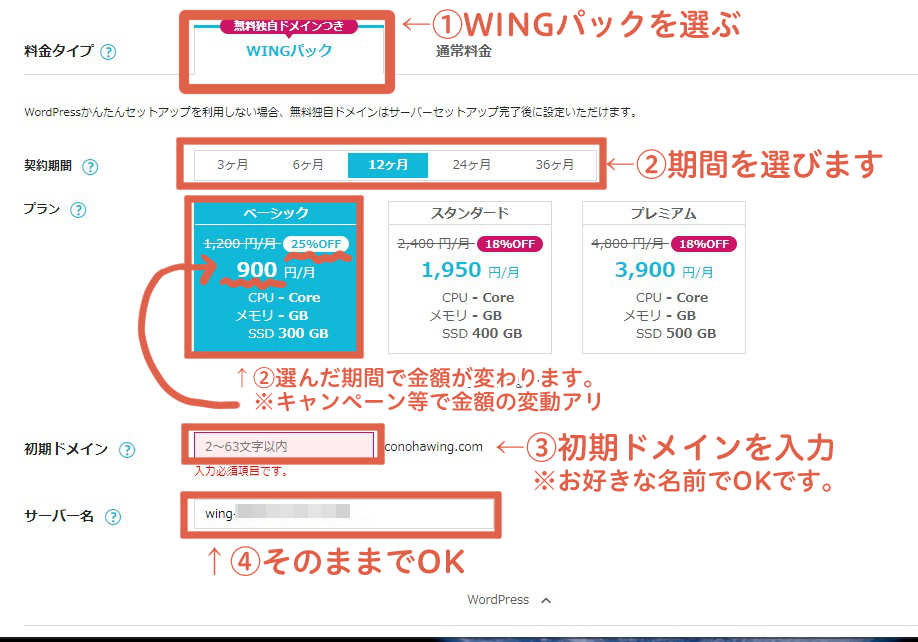
次にWordPressをインストールします。WordPressについては次の記事「 STEP2:建設セット(WordPress)で基礎つくり 」で解説しますが、とりあえずこのままかんたんインストールを済ませておきましょう。※ロリポップやエックスサーバーでも、かんたんにWordPressをインストールできます。
⑤WordPressかんたんセットアップ「利用する」を選ぶ。
⑥「新規インストール」を選ぶ。
⑦先ほど決めた「ドメイン名」を入力しましょう。もし使えないようならトップドメインの種類を変えて青い「検索」ボタンをクリックしてください。それでも使えない場合は単語を追加したり、文字の間に「ハイフン(-)」や数字を入れてみましょう。※後から変更できません!
⑧「WordPress用」ユーザー名とパスワードは、WordPress管理画面ログインに必要なのでメモしておきましょう!
※WordPress管理画面に不正ログインが増えています。 ユーザー名とパスワードは8桁以上のランダムな英数字がおすすめです。
※ユーザー名はサイト名やブログ名、メールアドレスなど好きな名前でOK。
⑨予定しているブログ名や好きな名前を入力してください。※後で変更できます。
⑩WordPressテーマはとりあえず無料で使える「Cocoon」コクーンを選んでおきましょう。
⑪すべて入力が済んだら「次へ」をクリックしてください。
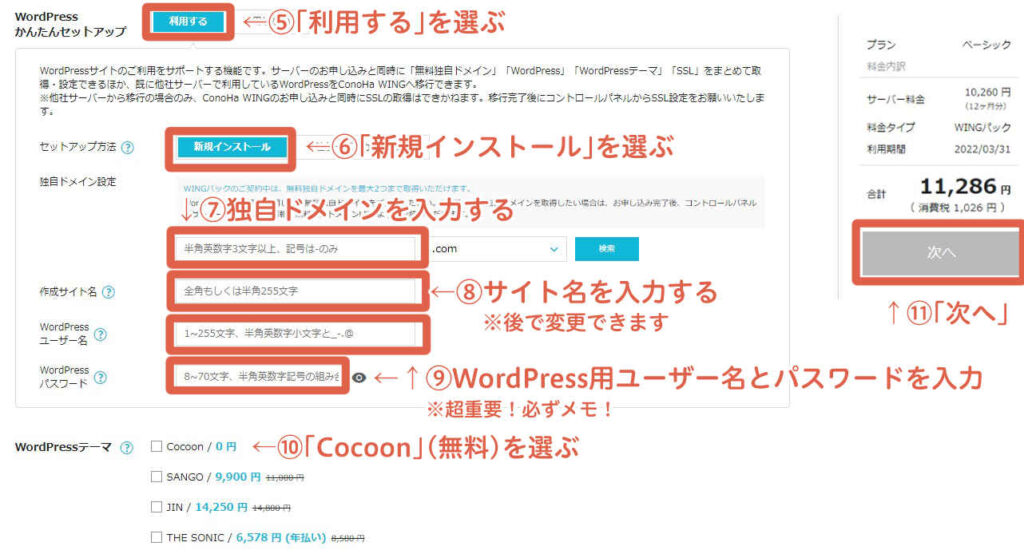
アカウントの情報を入力する
続いてあなたのお名前や生年月日、住所など詳細情報を入力して「次へ」をクリックしてください。
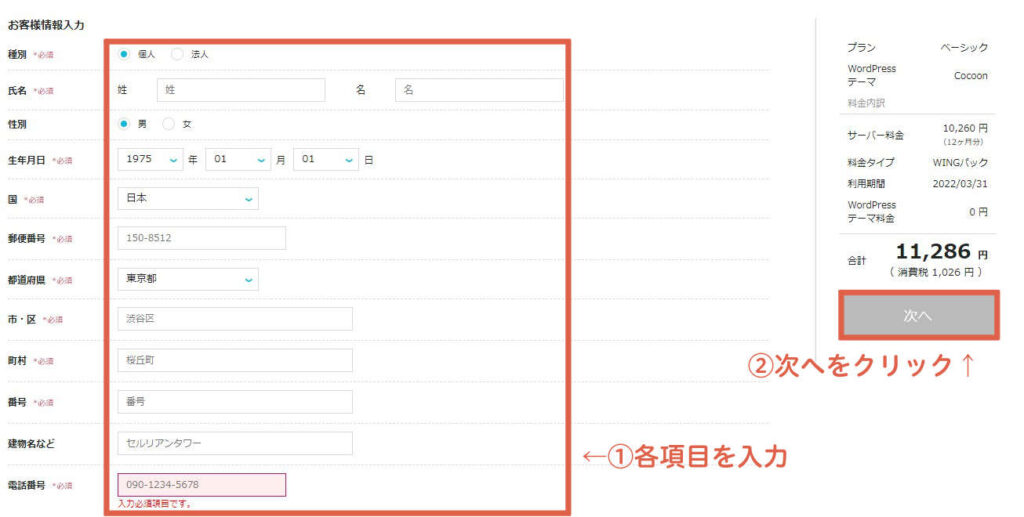
電話番号で認証
携帯の電話番号を入力して「SMS認証」か「電話音声」を選んでください。
おすすめは「SMS認証」です。メッセージで認証番号が「表示」されますが、「電話音声」だと途中で数字を忘れてしまう場合もあるので。
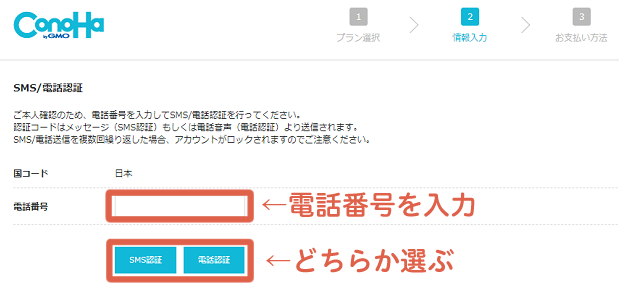
クレジットカードの情報を入力して申し込みをクリックすると、サーバーとドメインの契約が完了しました!
※同時にWordPressもサーバーにインストールされました。
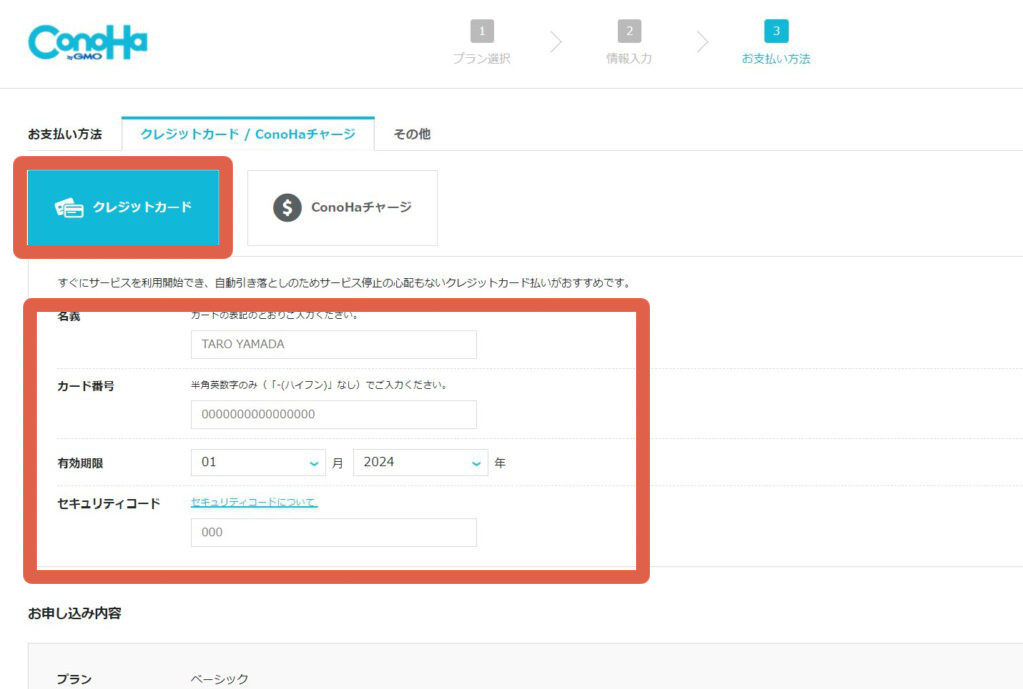
WordPressがインストールされたか確認してみましょう。
WordPressへのログイン方法
先ほどサーバー契約の際に「WordPressかんたんセットアップ」で入力した 「WordPress用のユーザー名とパスワード」が必要になります。
それではログイン方法を2つご紹介します。URL(Web上の住所)を入力して画面に移動します。
①ログイン画面へ
→https://「あなたのドメイン名」/wp-login.php を検索窓に入力してください。
すると下図の画面になるので「 ユーザー名 」と「 パスワード 」を入力してください。
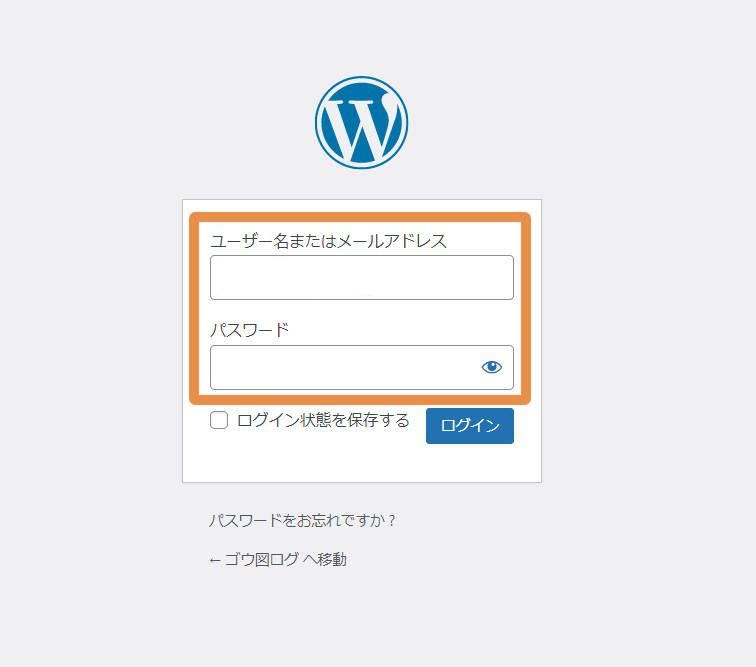
ログインできると下図のようにダッシュボード画面が表示されます。
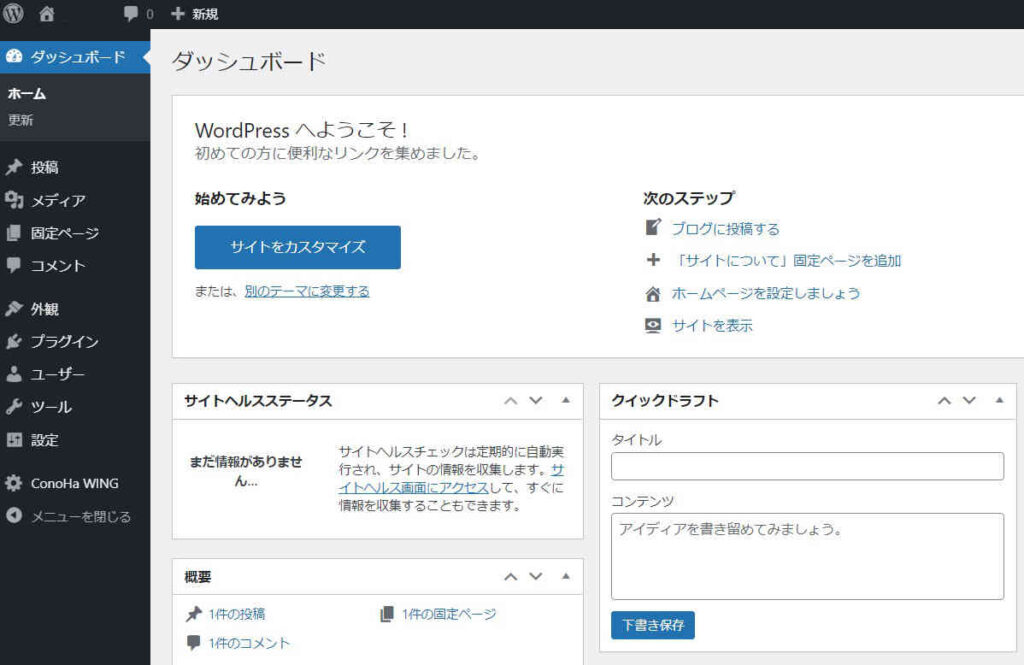
②ダッシュボード画面へ
今度は直接このダッシュボード画面を表示させたい場合の例です。
URLは →https://「あなたのドメイン名」/wp-admin を入力すると、上図のダッシュボード画面が表示されます。
どちらの表示方法でもOKですが、ログインしやすいようにブックマークに追加しておきましょう。
これであなたのサーバーにWordPressがインストールされているのが確認できました。
次に投稿ページを見てみましょう。
WordPress管理画面の左側から「投稿」をクリックしてください。
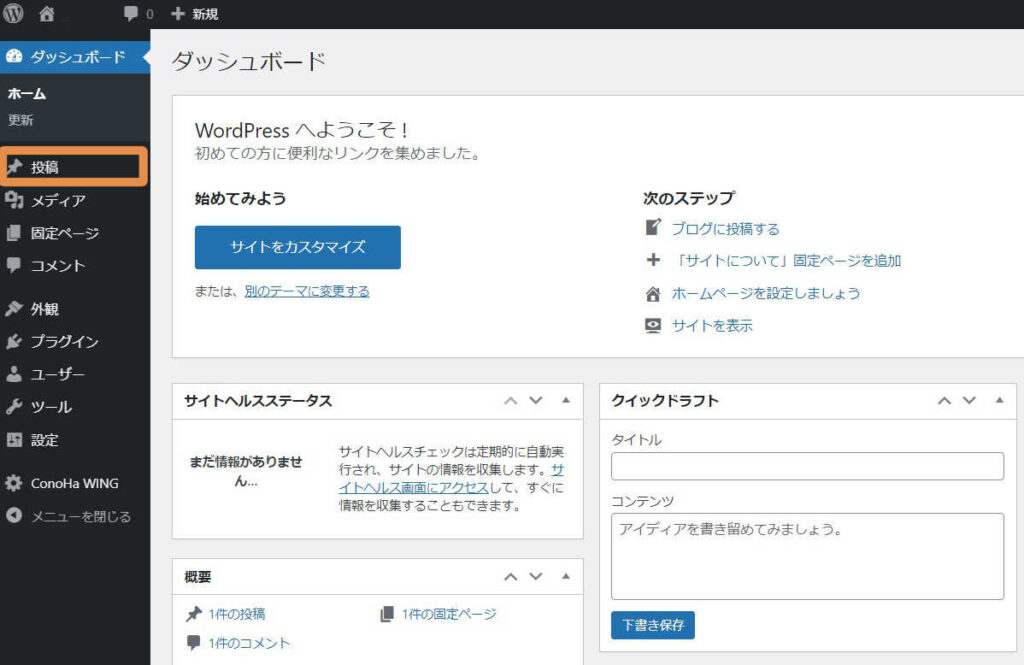
下図の画面が表示されるので「Hello world!」をクリックしてください。
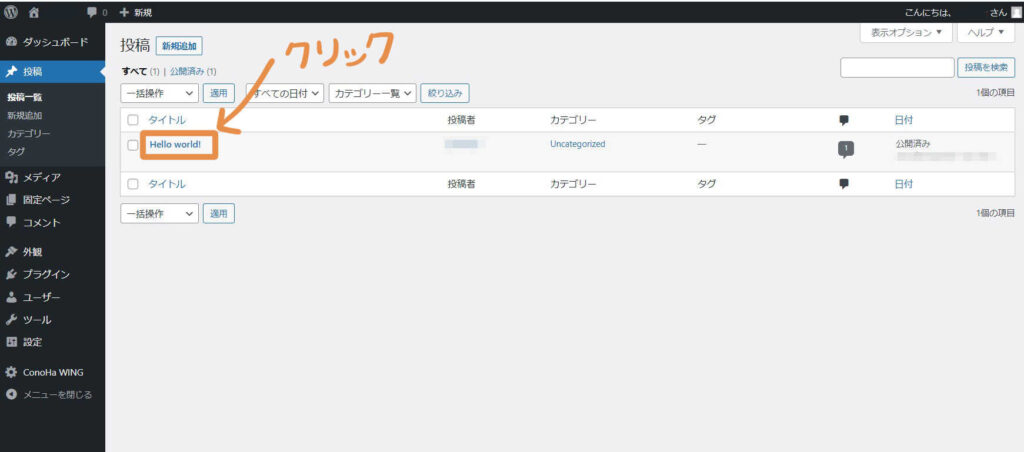
すると下図のように表示されます。この記事は最初からWordPressに用意されている記事です。
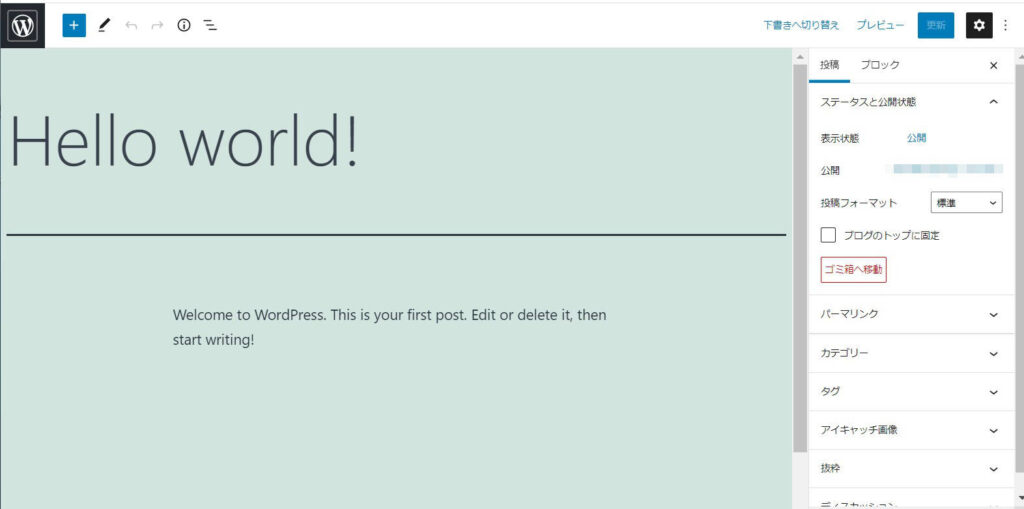
試しにブラウザで「https://「あなたのドメイン名」/」を入力すると下図の画面が表示される筈です。
以上でサーバーとドメインの契約と(WordPressかんたんインストール)は完了です!お疲れ様でした!
まとめ
今回はお店の開店に向けての第一歩!土地(サーバー)と住所(ドメイン)の契約ができました。同時に「WordPress」まで簡単インストールできましたが、WordPressについては基本設定も含めて次の記事でも補足解説します。
次の記事では、何もない土地(サーバー)にWordPressという建設セットでお店の基礎をつくっていきましょう。→「 STEP2:WordPress(建設セット)インストールと初期設定 」
これまで慣れない作業で疲れや、この先の不安もあると思いますが、安心してください!これからも図解入りでわかりやすく解説しますので、お店のオープン目指して楽しく作業していきましょう。
また初めて挑戦しているので、最初から上手くいかなくて当たり前です。イライラしたりヘコんだりすることもありますが、めげずに前に進みましょう!